联想小新Air 13(2016)如何重装win10系统
- 分类:Win10 教程 回答于: 2023年05月04日 10:16:21
最近这段时间很多win10的用户来询问小编联想小新Air 13(2016)怎么重装win10系统,说自己的电脑最近变得十分卡顿,其实操作非常简单,只需要一个重装系统的工具我们即可轻松得以实现啦,下面我们来看看联想小新Air 13(2016)重装win10系统教程。
工具/原料:
系统版本:windows10系统
品牌型号:联想小新Air 13(2016)
软件版本:小白重装系统v2290
联想小新Air 13(2016)外观特色:
尺寸重量联想小新Air 13系列重1.1kg,长3077mm,宽214mm,厚13.9mm 。
联想小新Air 13(2016)颜色参数:
联想小新Air 13系列有香槟金、皓月银两种颜色 。
联想小新Air 13(2016)机身设计:
联想小新Air 13外壳材质镁铝合金、数据接口2×USB3.0(其中一个支持关机充电功能)、音频耳机/麦克风二合一接口。

方法/步骤:
方法一:通过小白一键重装系统工具一键重装win10系统
1、下载安装小白一键重装系统软件,选择需要安装的win10系统,点击下一步。
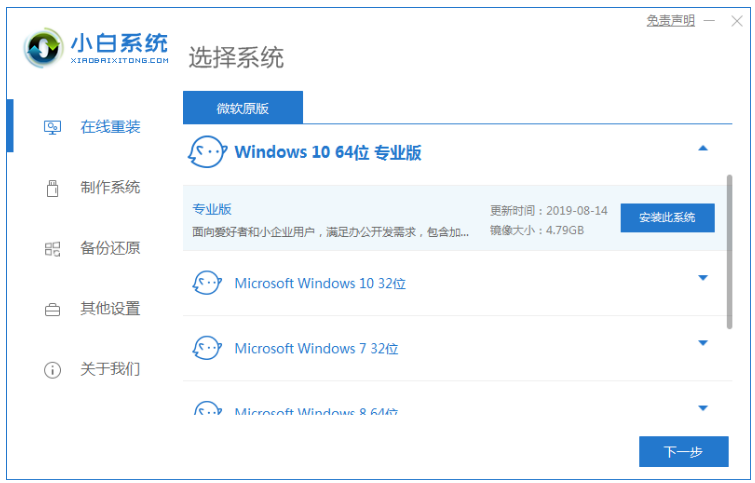
2、下载系统镜像过程中,耐心等待。
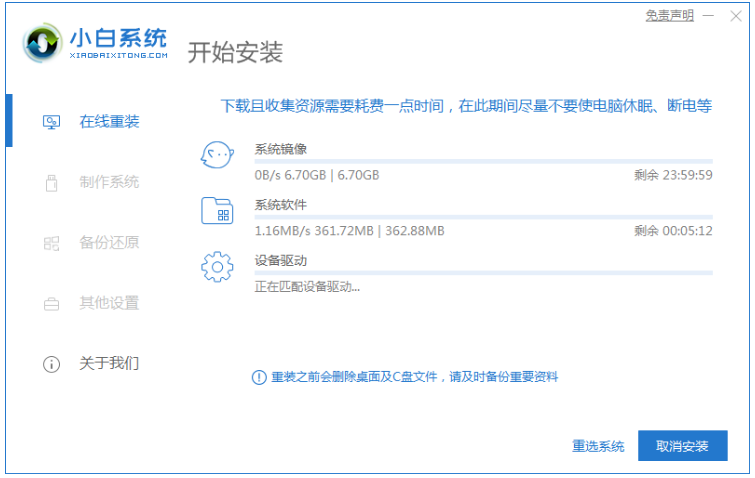
3、环境部署环境完成后,点击立即重启。
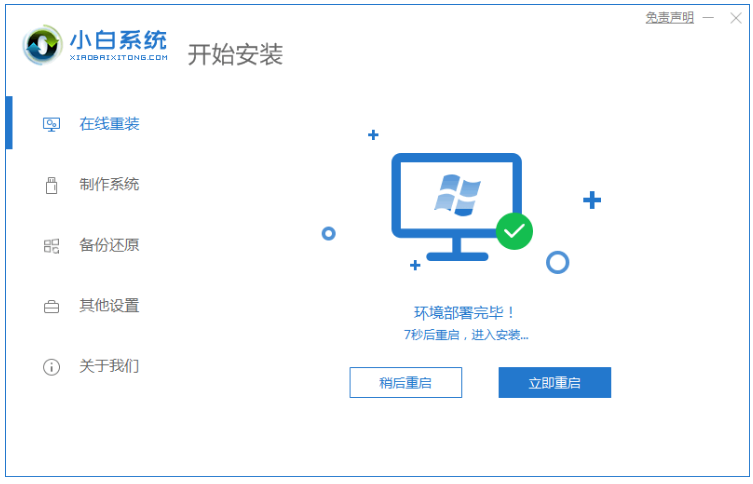
4、重启电脑后,接着选择第二个xiaobaipe-msdnonlineinstallmode选中WindowsPE系统进入。
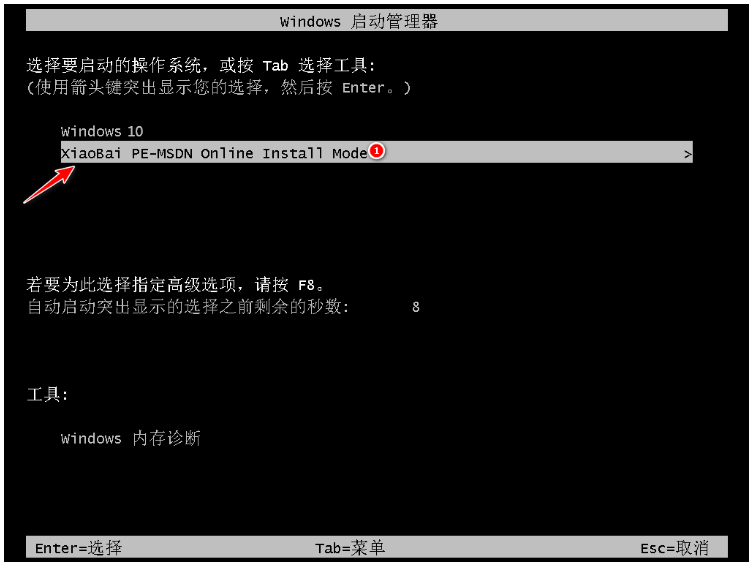
5、进入PE系统之后,耐心等待,此时将会开始自动部署安装Windows系统。
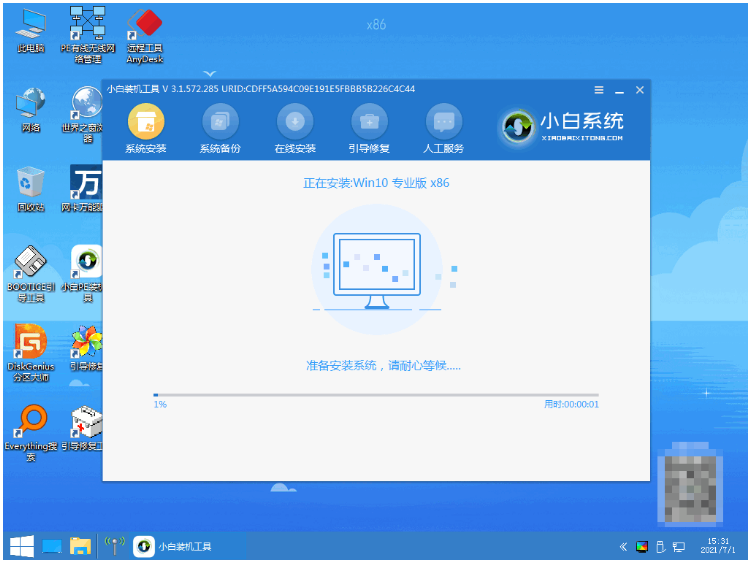
6、点击立即重启,请大家耐心等待安装完成。
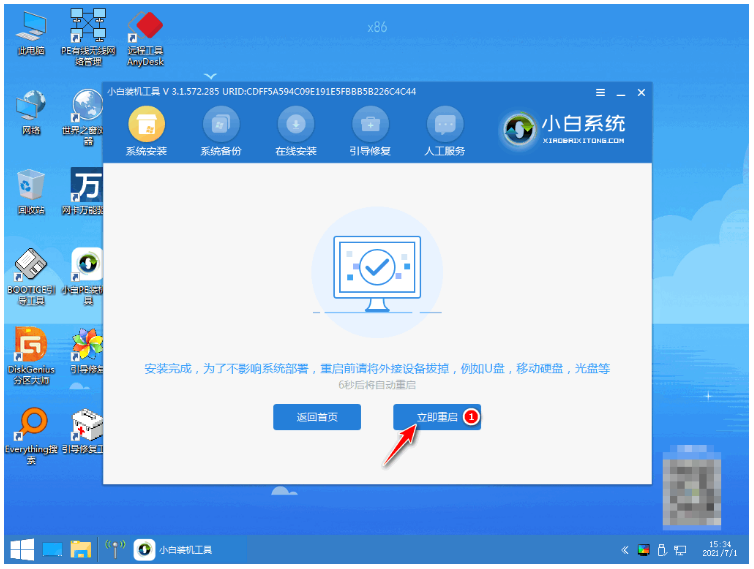
7、直至进入新系统桌面,即说明联想小新Air 13(2016)重装win10系统成功。
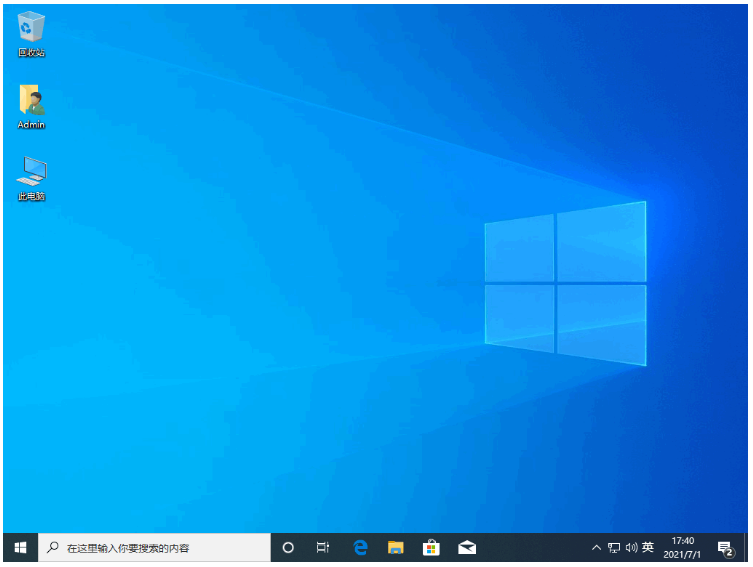
方法二:使用小白一键重装系统工具在线重装win10系统
1、首先下载安装小白一键重装系统软件到电脑上,选择在线重装栏目,选择系统,点击下一步。
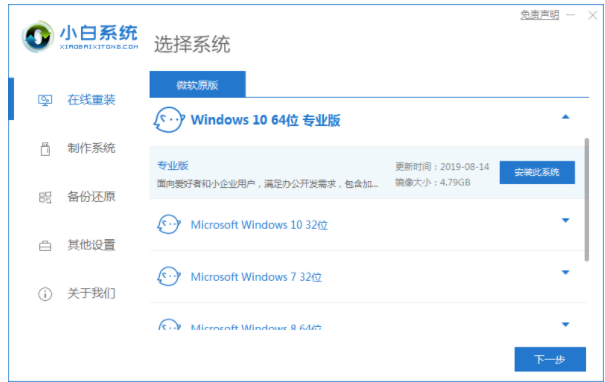
2、选择我们需要安装的软件,点击下一步,不需要的话可以不选择。
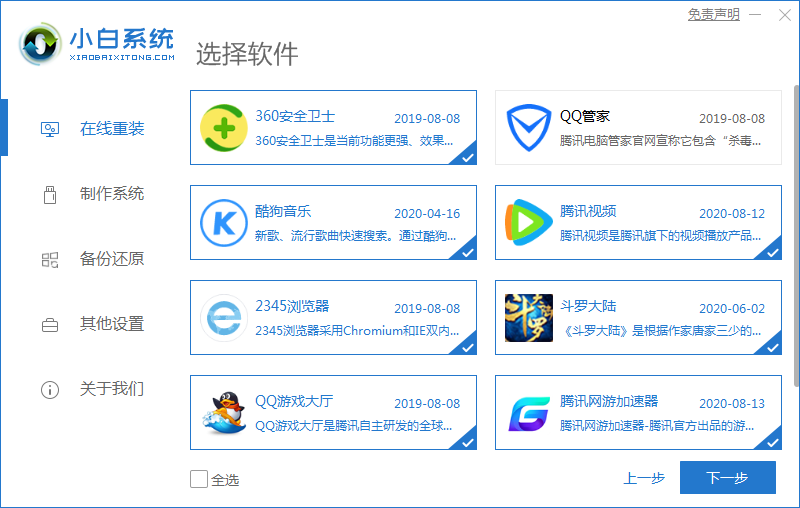
3、请大家耐心等待系统自动安装完成之后,点击立即重启。
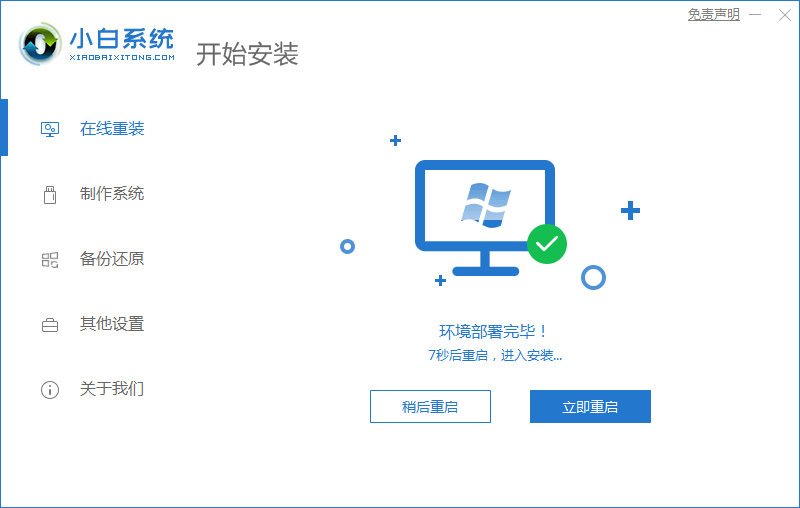
4、重启电脑之后进入到启动管理器界面,光标选择第二项,按回车键进入。
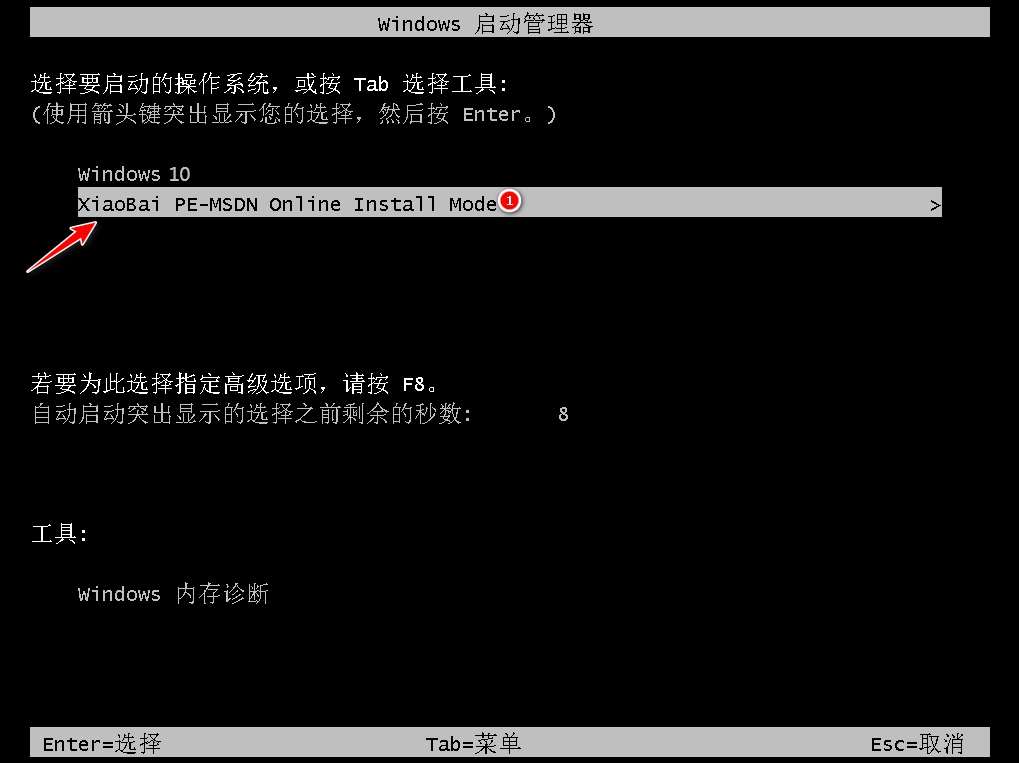
5、耐心等待系统自动安装,选择重启电脑。
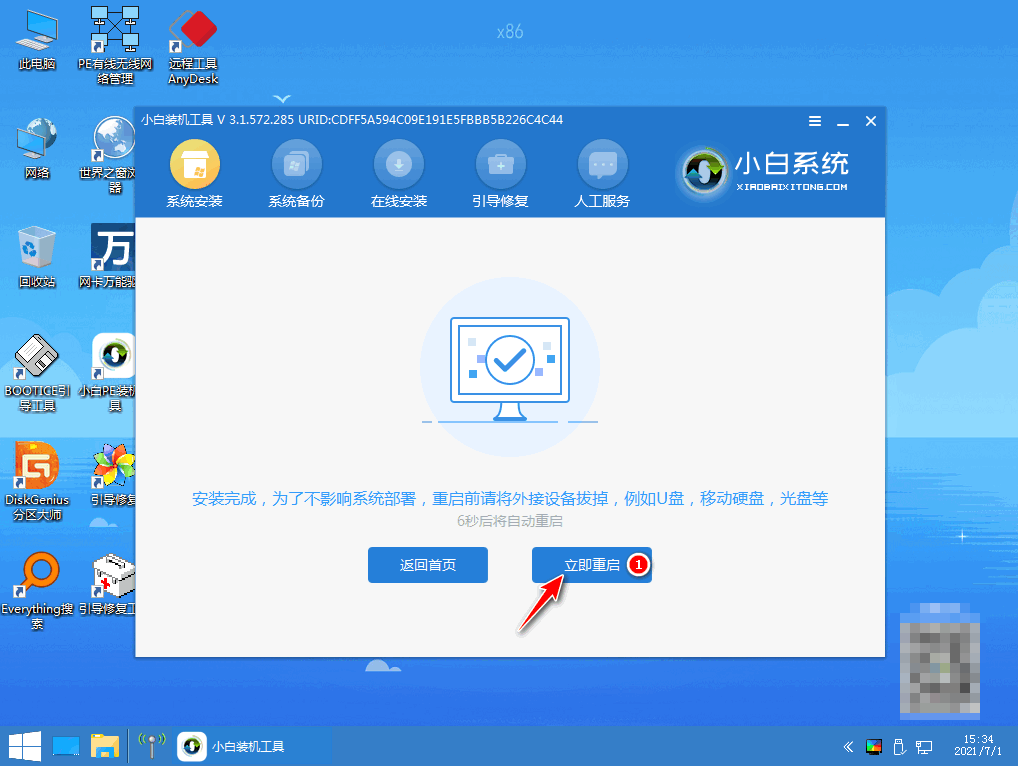
6、重启电脑后,直至进入到win10系统桌面,即说明联想小新Air 13(2016)重装win10系统完成。
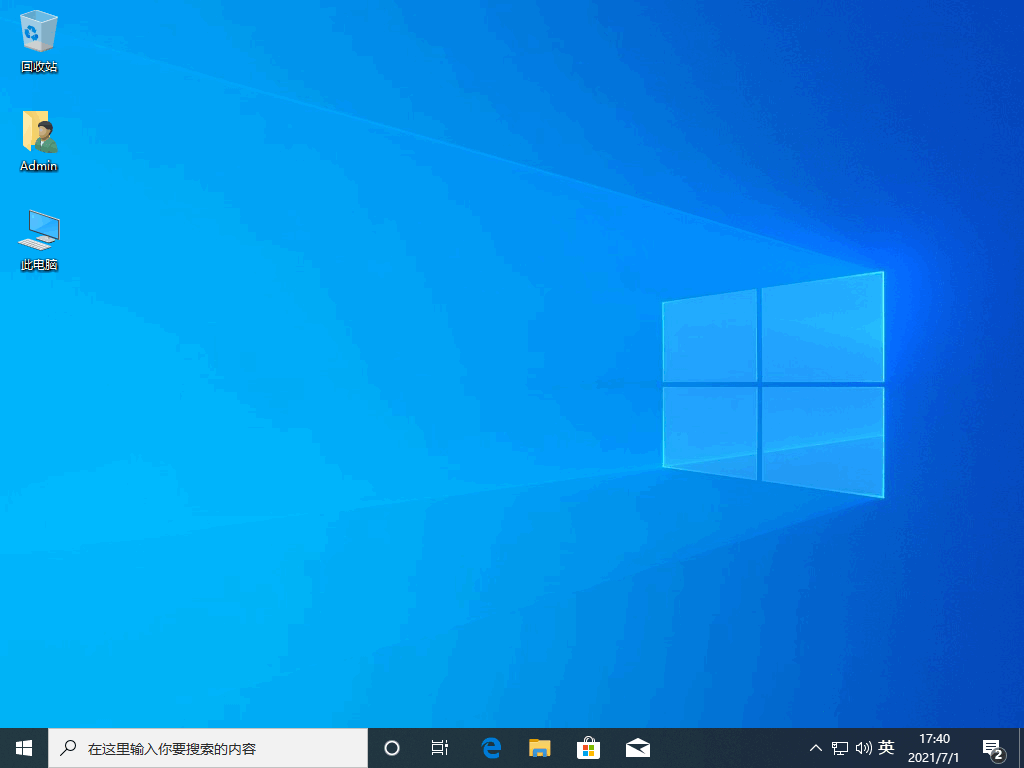
总结:
方法一:通过小白一键重装系统工具一键重装win10系统
1、打开小白一键重装软件,选择win10系统;
2、部署环境完成后,选择重启电脑;
3、进入PE系统,耐心等待安装完成即可。
方法二:使用小白一键重装系统工具在线重装win10系统
1、打开小白软件,选择win10系统安装。
2、选择需要安装的软件,点击下一步。
3、重启电脑后直至进入到win10系统桌面。
 有用
26
有用
26


 小白系统
小白系统


 1000
1000 1000
1000 1000
1000 1000
1000 1000
1000 1000
1000 1000
1000 1000
1000 1000
1000 1000
1000猜您喜欢
- win10下载路径怎么选择在别的盘..2022/11/01
- win10系统下载方式2020/11/19
- 电脑win10重装系统其他盘的东西还在吗..2022/06/01
- 更新win10后没有声音怎么办的解决方法..2021/09/27
- windows10怎样设置禁止随便安装软件图..2021/04/19
- 电脑win10安全模式下能重装系统吗..2021/03/14
相关推荐
- window10一键装机详细步骤2020/08/07
- win10开机黑屏怎么解决2021/01/10
- 安装win10一直重启怎么办2022/02/01
- win10系统电脑宽带ip怎么改2020/09/05
- win10下载路径怎么选择在别的盘..2022/11/01
- pe系统win10iso下载安装步骤2021/06/16

















