硬盘安装windows7 系统64位旗舰版图文教程
- 分类:Win7 教程 回答于: 2017年06月16日 04:05:55
今天就来为大家讲解一下原版Ghost win7专业版硬盘安装的方法吧,电脑出现问题时我们就可以使用原版Ghost win7专业版硬盘安装的方法进行解决,大部分的装机人员都喜欢的方法,接着我们就来详细的了解一下吧。
系统之家Ghost win7纯净版硬盘安装是装机人员最喜欢的一种安装方法,但是很多的用户并不知道如何来使用系统之家Ghost win7 纯净版硬盘安装,今天小编就来为大家详细的介绍一下系统之家Ghost win7 纯净版硬盘安装的方法吧。
win7 硬盘安装步骤:
1、打开系统镜像文件,右击选择解压到红框中的选项。如图1所示
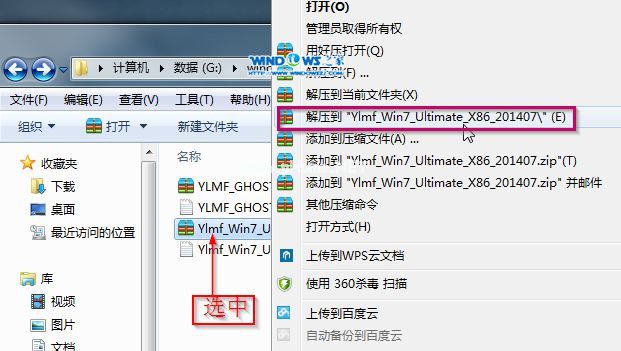
win7 硬盘安装(图1)
2、双击“setup.exe”.如图2所示

win7 硬盘安装(图2)
3、点击红框中的选项。如图3所示
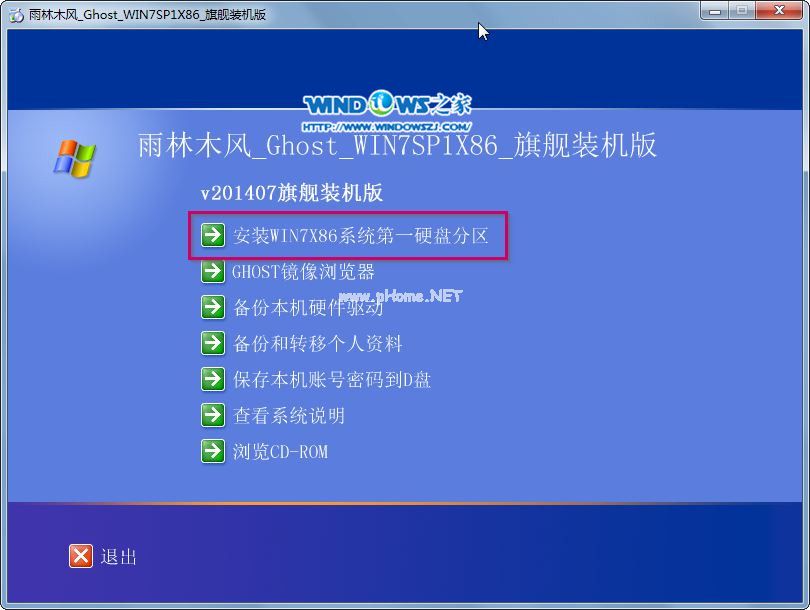
win7 硬盘安装(图3)

win7 硬盘安装(图4)
5、选择“是”。如图5所示
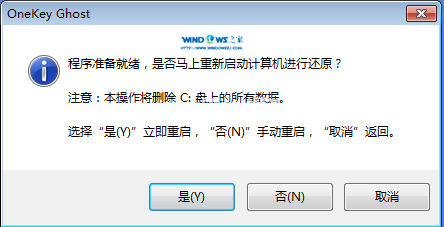
win7 硬盘安装(图5)
6、出现进度条,如图6所示

win7 硬盘安装(图6)
7、等到100%就会弹出这个画面,如图7所示

win7 硬盘安装(图7)
8、初始化,如图8所示

win7 硬盘安装(图8)
9、安装windows,如图9所示

win7 硬盘安装(图9)
10、导入软件,如图10所示

win7 硬盘安装(图10)
11、安装程序—下图是正在检查视频性能的界面。如图11、图12所示
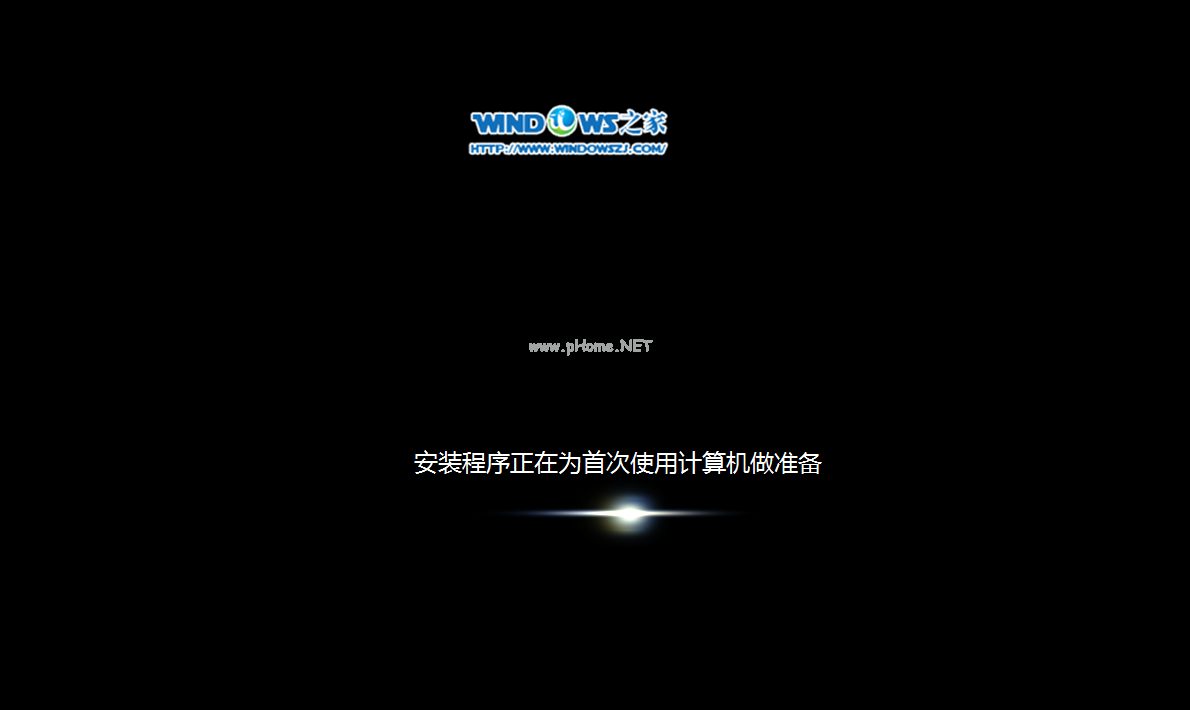
win7 硬盘安装(图11)
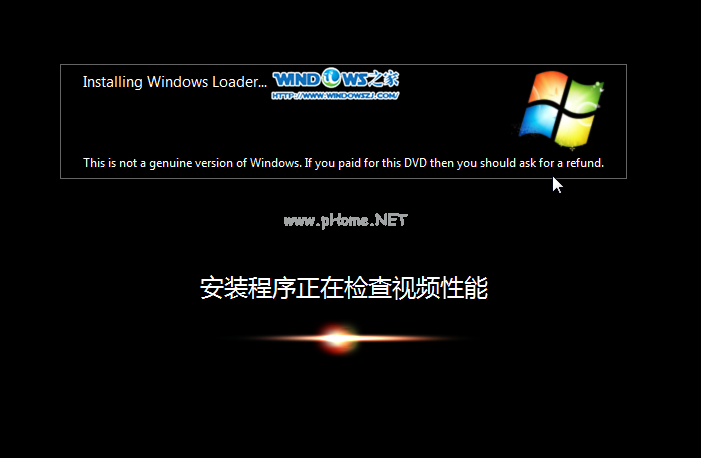
win7 硬盘安装(图12)
12、出现这个画面,系统就安装成功了。如图13所示

win7 硬盘安装(图13)
 有用
26
有用
26


 小白系统
小白系统


 1000
1000 1000
1000 1000
1000 1000
1000 1000
1000 1000
1000 1000
1000 1000
1000 1000
1000 1000
1000猜您喜欢
- 重装win7需要多久及重装方法..2023/03/31
- win7专业版下载64位系统安装教程..2022/03/11
- 台式机光驱装win7系统教程详细图文版..2021/03/30
- 电脑突然蓝屏,小编教你电脑突然蓝屏怎..2018/08/16
- 电脑怎么重装64位win7系统2022/12/13
- 怎样重装win7系统?2022/08/24
相关推荐
- 联想小新Air 14(2021)锐龙版如何重装win..2023/04/04
- 空白页,小编教你删除word文档里面空白..2018/10/10
- 电脑系统安装步骤图win7旗舰版..2022/12/21
- win7电脑系统还原步骤2022/08/27
- win7系统怎么设置图片壁纸2023/03/04
- 系统重装软件下载之安装win7系统..2022/09/17

















