小白教你win7怎么分区
- 分类:Win7 教程 回答于: 2017年09月27日 23:50:05
如果新安装的win7系统发现电脑只有一个C盘也不奇怪,但是简单明细最好,分多几个磁盘分区是好的,但是由于不懂得分区,有些土豪花钱请人分区,不必浪费钱财,给win7分区简单的很,小编这就教你们如何给win7分区。
不管是装完win7系统还是当作数据盘,一般会先分区,只要内存足够的话,想给win7分区几个都不是问题,那么怎么给win7分区呢?今天就来给新手说说怎么给win7系统分区。
win7怎么分区
点击“开始”菜单,选择右击“计算机”,选择“管理”。
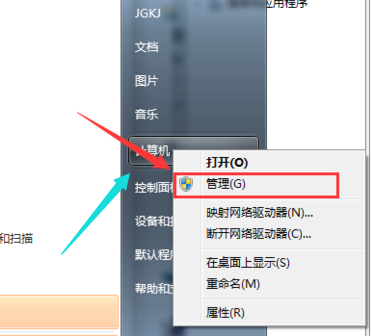
win7(图1)
进入到“计算机管理”页面,点击“磁盘管理”。
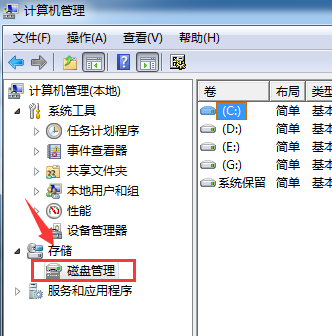
win7(图2)
进入到“磁盘管理”界面。

win7(图3)
右击选择分区,通过菜单选择“压缩卷”调整分区大小。
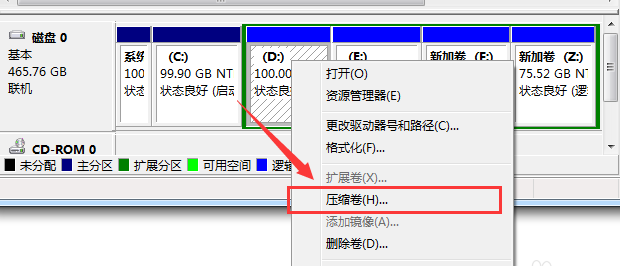
win7(图4)
选择输入需要压缩的空间,点击“压缩”进行压缩。
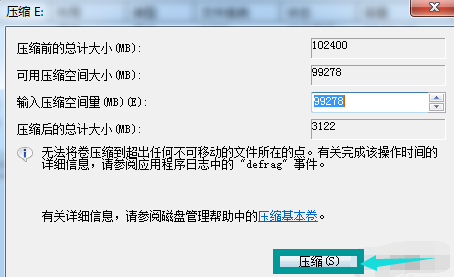
win7(图5)
完成由一个分区变成两个分区之后,需要把大的分区再进行小分区。
先进行格式化,使之变为“可用空间”
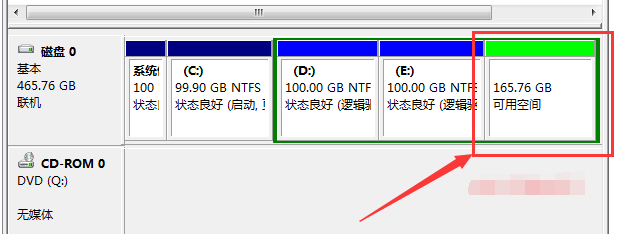
win7(图6)
右击可用空间,选择的“新建简单卷”。

win7(图7)
进入到新建卷向导界面,点击下一步
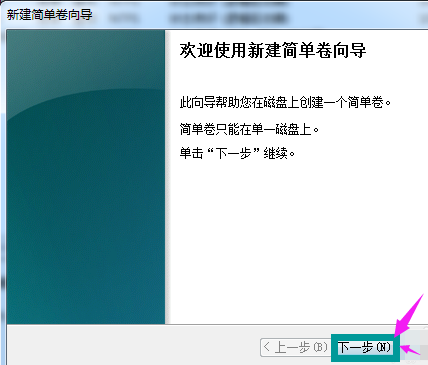
win7(图8)
进入到盘符选择,选择完毕之后,点击下一步。
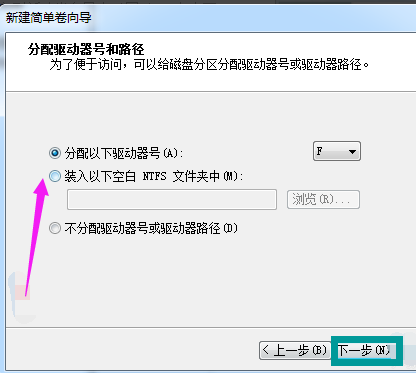
win7(图9)
选择是否格式化之后,点击“下一步”
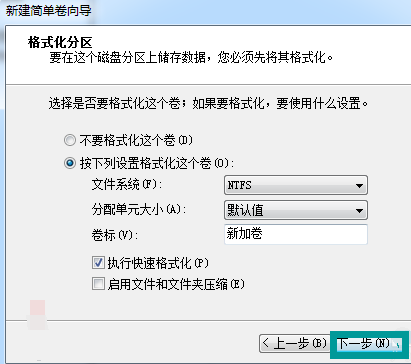
win7(图10)
点击“完成”,完成新建分区
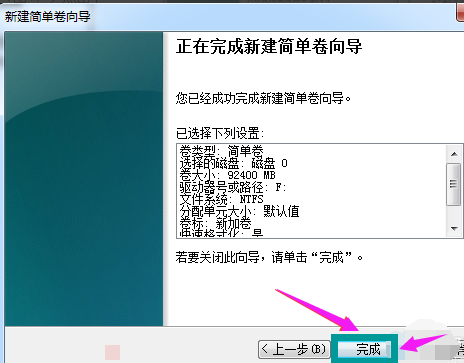
win7(图11)
以上就是win7分区操作了。
 有用
26
有用
26


 小白系统
小白系统


 1000
1000 1000
1000 1000
1000 1000
1000 1000
1000 1000
1000 1000
1000 1000
1000 1000
1000 1000
1000猜您喜欢
- win7右键发送到空白,小编教你win7右键..2018/01/10
- windows7装系统教程2017/07/12
- win7重装系统需要多久时间2023/04/12
- 分享重装系统步骤win72023/01/15
- win7旗舰版下载重装的方法是什么..2022/12/17
- 回收站恢复,小编教你回收站删除了怎么..2018/09/21
相关推荐
- win7精简版32位系统下载2017/07/13
- 电脑打不开网页,小编教你电脑打不开网..2018/09/17
- 教你win7怎么系统还原2022/09/15
- 我的文档,小编教你win7我的文档不见了..2018/05/25
- 笔记本wifi,小编教你笔记本无法连接wi..2018/02/23
- 小编教你win7修改盘符号方法..2018/10/23

















