小编教你如何win7设置虚拟内存
- 分类:Win7 教程 回答于: 2017年11月22日 10:50:00
虚拟内存和物理内存的关系,当电脑物理内存空间不够用时,操作系统就会自动从硬盘空间上分出一块空间来当内存使用,可以说虚拟内存是物理内存的补充,是备用的物理内存,那么win7系统如何设置win7虚拟内存呢?来看看小编的这篇设置win7虚拟内存的操作教程吧。
程序在运行时,会被全部装入内存然后才会真正被执行,但当程序被加载所需要的内存大于实际物理内存时,就需要虚拟内存来加载整个程序以完成执行过程。那么如何设置Win7系统的虚拟内存呢?一些新手表示不会,下面,小编就跟大家说说如何win7设置虚拟内存。
如何win7设置虚拟内存图文教程
首先点击开始菜单按钮,把鼠标指向“我的计算机”。然后点击鼠标右键,在弹出来的菜单中选择“属性”
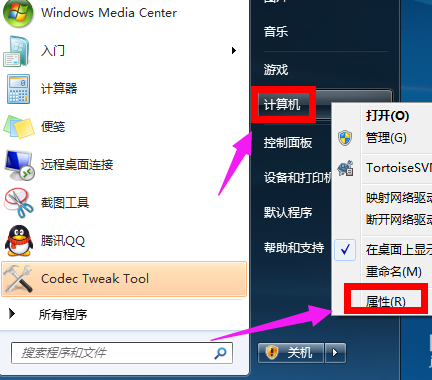
设置虚拟内存图-1
在系统信息窗口中,点击左边的“高级系统设置”

win7图-2
在系统属性窗口中,选中“高级”选项,点击性能下面的“设置”按钮
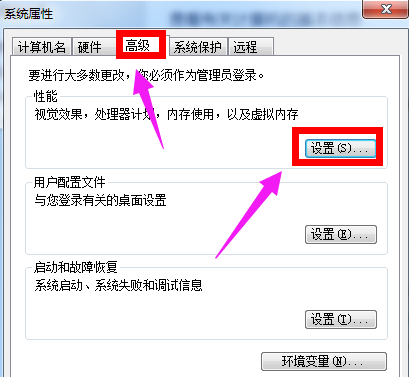
win7图-3
“性能属性”窗口中选中“高级”选项,然后点击下面的“更改”
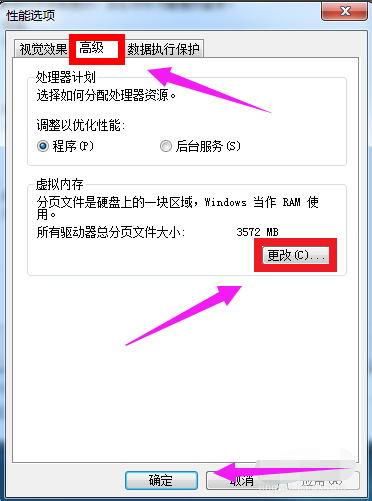
虚拟内存图-4
可以对虚拟内存的大小进行设置了。先取消“自动管理所有驱动器分页文件大小”前面的小勾,然后我们再选中“自定义大小”
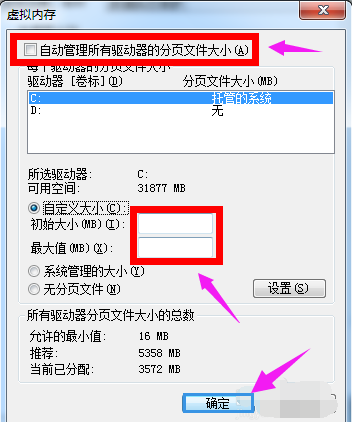
虚拟内存图-5
建议:在设置虚拟内存大小的时候,不是越大越好。应该根据我们的实际物理内存来设置。将初始大小和最大值同时设置为你物理内存的1-2倍,比如1G设置为2048MB(1G内存是2倍),2G设置为3072-4096MB(2G内存是1.5-2倍),3G设置为3072-4608MB(3G内存是1-1.5倍),4G内存先设置为4096(4G的1倍不够在加),如果你的物理内存小于2G或是2G,建议升级一下你的物理内存(初始大小和最大值设置要一致)。
输入完成以后,点击“设置”
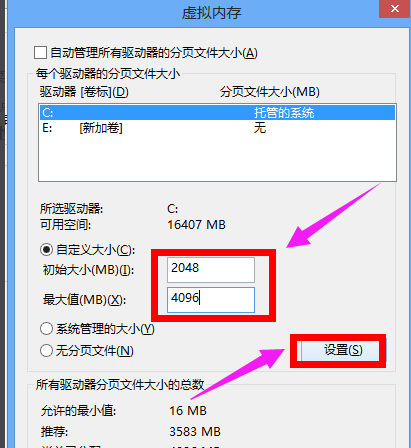
win7图-6
设置完成以后,就可以看到在 C 盘的虚拟内存大小已经更改为设置的大小了,点击下方的“确定”
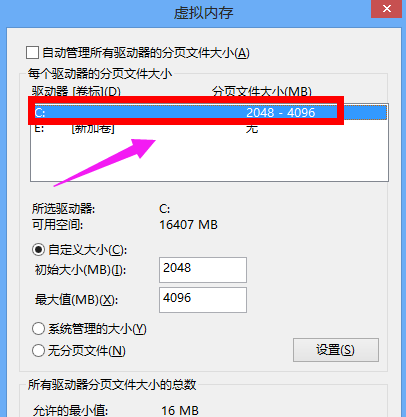
虚拟内存图-7
接下来系统会提示需要重新启动计算机才能使更改生效,再次点击“确定”。
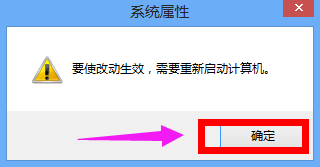
虚拟内存图-8
最后一路点击“确定”。
系统会再次提醒我们“必须立即启动才能生效”。根据自己的需要选择“立即重启或稍后重启”
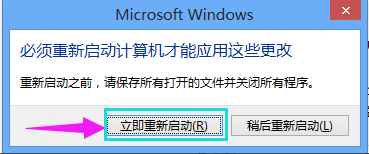
虚拟内存图-9
以上就是设置win7虚拟内存的操作流程了,更多精彩的教程尽在“小白一键重装系统”官网上。还原前去查阅。
 有用
26
有用
26


 小白系统
小白系统


 1000
1000 1000
1000 1000
1000 1000
1000 1000
1000 1000
1000 1000
1000 1000
1000 1000
1000 1000
1000猜您喜欢
- xp系统怎么升级win7系统版本..2022/05/08
- 文件无法渲染,小编教你视频文件无法渲..2018/07/15
- 电脑公司w7正版系统下载2017/08/12
- 小白一键系统重装系统win72022/11/02
- 台式电脑重装系统win7的教程..2022/07/15
- win7游戏专用版安装步骤教程..2022/01/23
相关推荐
- 怎么用u盘安装win7系统旗舰版..2022/06/20
- 惠普系统,小编教你win7系统专业版..2018/05/05
- 图文详解win7系统下怎么安装iis..2019/01/09
- 电脑如何自己重装系统win72022/09/19
- 解答win7专业版激活工具有哪些..2018/11/26
- 桌面记事本,小编教你怎么在桌面添加便..2018/07/16

















