安全模式启动,小编教你Win7怎么进入安全模式
- 分类:Win7 教程 回答于: 2017年12月26日 12:02:29
有使用xp系统的用户就知道,win7的安全模式和XP如出一辙,什么修复电脑系统,更新驱动程序,判断网络问题,这些都需要到安全模式下进行,怎样进入安全模式,经常使用电脑的用户就还知道,但是新手了解的还真不多,下面,小编就来跟大家分享Win7进入安全模式的操作教程。
在电脑的操作中,难免会磕磕碰碰的,避免不了遇到电脑出现问题的时候,如果我们在使用时,发现电脑中了病毒,躺了枪,该怎么办呢?在正常的情况下,如果我们无法解决一些的一些病毒的时候,怎么办?重装系统太麻烦了、我们可以进入安全模式进行查杀,下面就是小编给大家演示的Win7进入安全模式的操作方法。
安全模式启动
方法一:
在重启或者电脑开机的时候,在进入Windows系统启动画面之前按下F8键,
出现系统多操作启动菜单了,有三个版本的安全模式可以选择,大家视自己需要选择,
回车就直接进入安全模式了

Win7图-1
方法二:
启动计算机的时候按住CTRL键不妨。
出现系统多操作启动菜单了,
这个时候只需要选择“安全模式”,就可以直接进入到安全模式了。
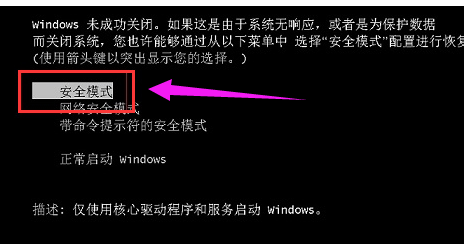
进入安全模式图-2
方法三:
进入Win7系统,然后使用window键+R组合键打开运行框,输入“msconfig”回车进入系统配置
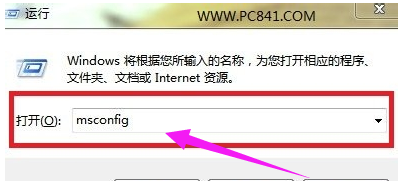
进入安全模式图-3
在打开的系统配置中,找到"引导"选项,然后单击,选择引导项,
然后在“安全引导”的选项前打上勾就OK了,然后点击底部的“确定”保存

安全模式图-4
以上设置完后之后,重启系统就会自动进去安全模式了,
如果要退出安全模式的话,按如上步骤,把安全引导的勾给取消就OK了

进入安全模式图-5
以上几种就是Win7进入安全模式的操作方法了。
 有用
26
有用
26


 小白系统
小白系统


 1000
1000 1000
1000 1000
1000 1000
1000 1000
1000 1000
1000 1000
1000 1000
1000 1000
1000 1000
1000猜您喜欢
- 手机怎么给电脑重装系统win7..2023/04/18
- ceb文件阅读器,小编教你ceb文件怎么打..2018/01/02
- 360系统重装怎么装win72022/08/25
- 惠普笔记本电脑win7黑屏如何解决..2021/03/07
- win7系统怎么安装?2022/09/10
- 电脑怎么用u盘重装系统win72022/08/23
相关推荐
- 宏基品牌机怎么重装win7系统..2020/03/12
- 光盘重装win7系统详细步骤教程..2021/06/14
- 笔记本重装系统win7方法2022/11/20
- dns错误,小编教你dns错误怎么修复..2018/07/23
- 自己怎么装系统win7旗舰版2022/12/31
- 笔记本怎么还原系统,小编教你笔记本还..2018/03/21

















