手机远程控制电脑,小编教你手机如何远程控制电脑
- 分类:Win7 教程 回答于: 2018年04月21日 13:26:00
利用手机实现对电脑的远程操作,可方便我们实现日常办公所需。同时通过远程控制,可直接操作电脑实现许多无法通过手机实现的操作。当我们出差时,可通过互联网实现对电脑的远程控制,从而使工作及时有效得到解决。下面,小编给大家介绍手机远程控制电脑的操作。
如果电脑离你比较远,自己懒得走去怎么办呢?那就使用手中的手机远程控制电脑啊,使用手机远程控制电脑软件即可,它是一种利用远程控制原理,在网络上由手机远距离去控制电脑的应用软件。下面,小编就来跟大伙演示手机远程控制电脑的操作。
手机如何远程控制电脑
在手机的应用市场里找到并下载“向日葵”。

手机图-1
下载安装完成后进入“向日葵”的首界面,切换到“我的”的菜单栏然后点击“我的账户”。

远程控制图-2
先进行手机注册。

远程电脑图-3
注册完后APP会自动跳转到登录界面,输入你刚才注册的信息登录即可。
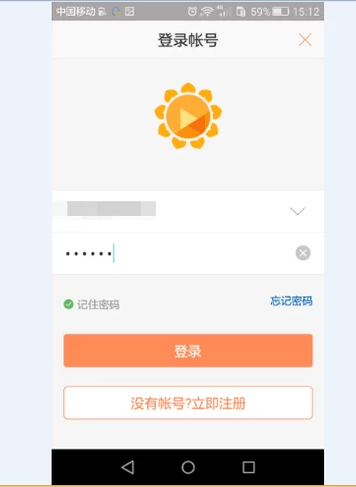
手机图-4
然后在电脑上用百度搜索“向日葵远程控制软件”。

远程电脑图-5
进入官网首页,点击“立即下载”。
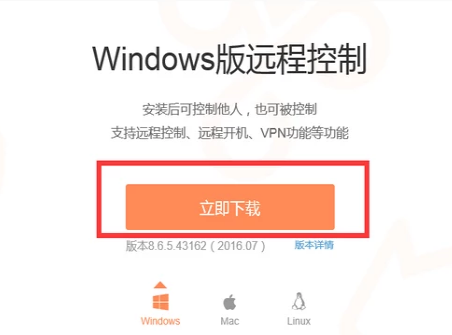
远程控制图-6
下载安装完成后打开它并点击“立即绑定”。
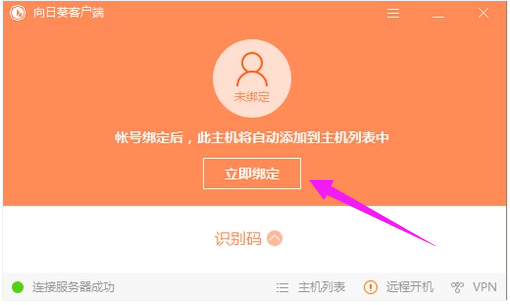
远程控制图-7
输入刚才所注册的账号密码并点击“绑定”。
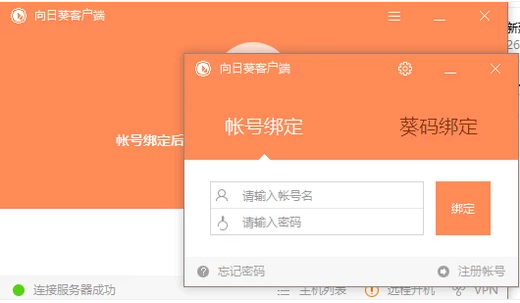
手机图-8
输入无误后便绑定成功了,这时会弹出一个窗口让你选择你想开启的功能。
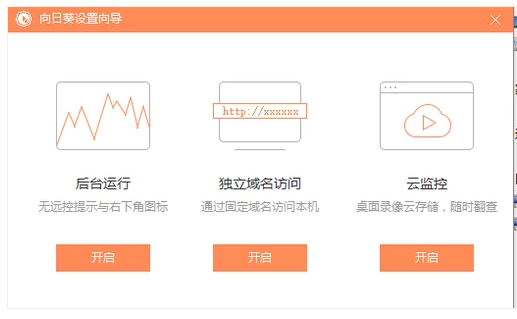
远程电脑图-9
然后在手机上进入APP,切换到“主机”栏查看自己的电脑。
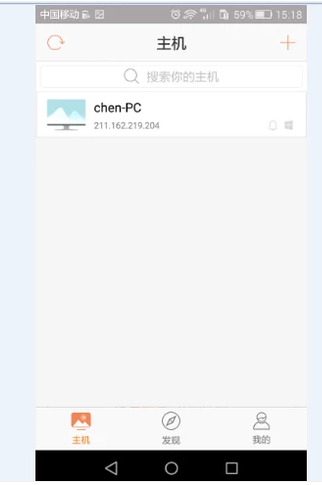
手机图-10
点击电脑可进入到功能选择界面,值得一提的是带有“”符号的功能都是需要充钱才能使用的。
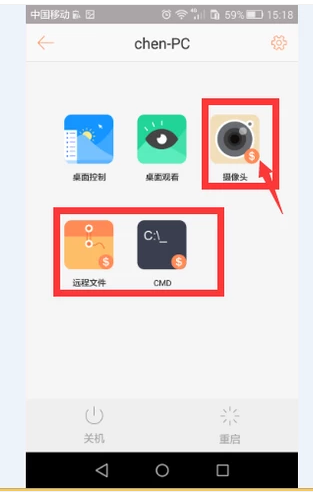
电脑图-11
以上就是手机远程控制电脑的操作步骤了。
完成连接以后,我们使用手机进行电脑的控制,可以使用手机对电脑的任务管理器做任何操作,也可以使用手机将电脑关闭,手机还能控制电脑进行文件的传输等等。
 有用
26
有用
26


 小白系统
小白系统


 1000
1000 1000
1000 1000
1000 1000
1000 1000
1000 1000
1000 1000
1000 1000
1000 1000
1000 1000
1000猜您喜欢
- 宝扬电脑一键重装win7系统教程..2020/02/11
- 详解win7怎么关闭uac2019/01/11
- 最好用的win7精简版64位系统下载..2017/06/20
- 全选快捷键,小编教你电脑全选快捷键是..2018/10/11
- 教你win7免费升级到win10系统教程..2021/06/13
- 笔者教你怎么看电脑显卡2018/11/22
相关推荐
- 小编教你笔记本电脑电池损耗检测方法..2019/03/13
- 系统之家重装工具重装win10系统@制作步..2017/07/28
- PDF转换word,小编教你怎么把PDF文件转..2018/09/21
- win7系统安装怎么操作2022/09/28
- 深度系统w7GHOST32位快速装机版下载..2017/07/02
- cad2012,小编教你cad2012序列号和密钥..2018/05/16

















