局域网共享文件,小编教你局域网共享文件怎么加密
- 分类:Win7 教程 回答于: 2018年05月17日 11:12:00
我们都知道,局域网共享文件夹因为其便利性,在企业内部得到广泛应用,但我们难免碰到这样的问题:我既要共享又要加密,那么局域网共享文件怎么加密?很多用户都觉得不可思议,下面,小编给大家分享局域网共享文件加密的操作技巧。
经过多年发展和积累,大势至共享文件管理系统成功应用于上万终端,覆盖范围非常广,且用户多为行业内的领先企业。文件的共享方便了不少的电脑用户,无论是在学习上还是在工作上,不过局域网共享文件怎么加密?下面,小编就来跟大家介绍局域网共享文件加密的操作步骤。
局域网共享文件怎么加密
首先进入电脑桌面,右键单击“我的电脑”--选择“管理”选项
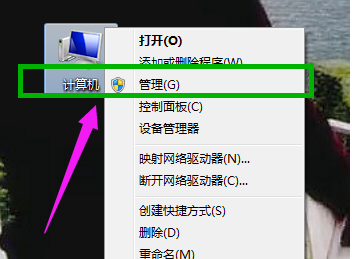
加密图-1
在“管理”界面,依次展开--“本地用户和组”--“用户”
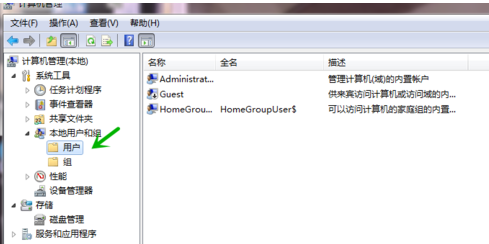
加密图-2
接着在用户界面空白处单击鼠标右键--新建一个我们用来设置账户和密码的“新用户”
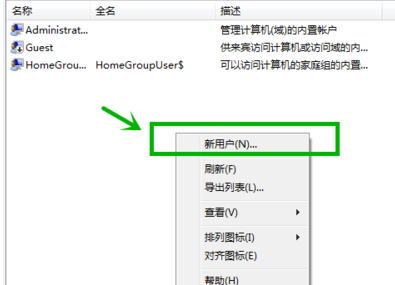
加密图-3
设置用户名为“baidujingyan”为例,然后勾选如图所示选项
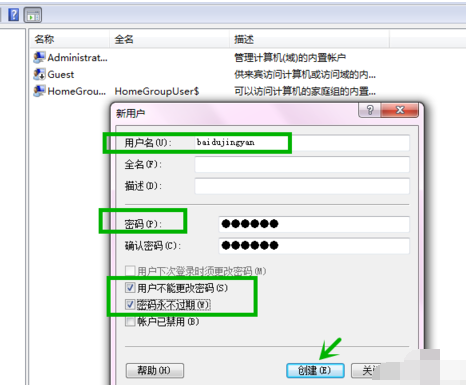
共享文件图-4
“baidujingyan”的用户就建立成功了
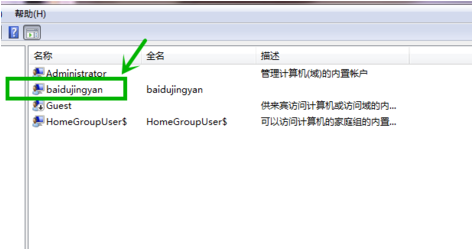
局域网文件图-5
找到需要共享的文件夹,单击鼠标右键--“共享”--“高级共享”

加密图-6
勾选“共享此文件夹”然后点击“权限”按钮
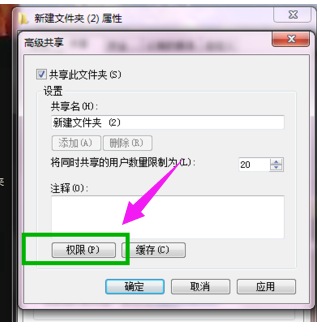
局域网文件图-7
点击“添加”
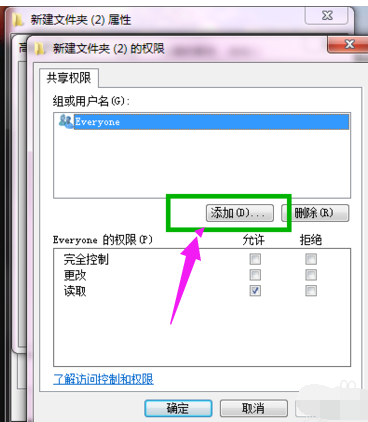
局域网图-8
下一步点击“高级”按钮
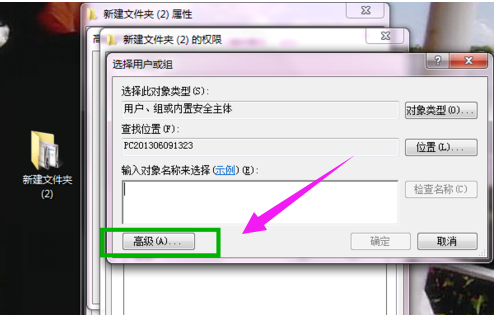
局域网文件图-9
右侧点击“立即查找”--下方就会出现我们刚才建立的新用户名

共享文件图-10
可以设置我们新用户的权限是读取或者写入
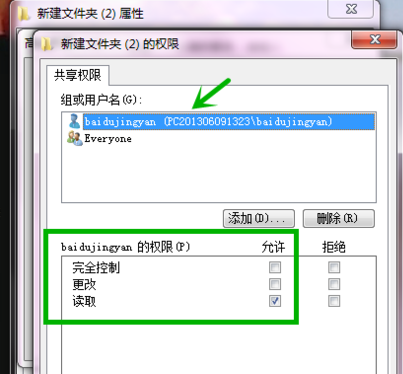
局域网文件图-11
最后我们的共享文件夹就设置完成了,别人就可以通过名为“baidujingyan”的用户名和密码访问你的共享文件夹了。
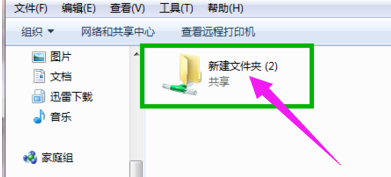
加密图-12
以上就是局域网共享文件加密的操作技巧。
 有用
26
有用
26


 小白系统
小白系统


 1000
1000 1000
1000 1000
1000 1000
1000 1000
1000 1000
1000 1000
1000 1000
1000 1000
1000 1000
1000猜您喜欢
- 打开注册表,小编教你怎么打开打开注册..2018/05/31
- 告诉大家自己怎么重装电脑系统..2021/05/19
- win7升级win10数据会丢失吗2022/06/27
- windows7下载重装的方法是什么..2022/12/18
- bitlocker,小编教你bitlocker密码忘记..2018/10/19
- 小白三步装机版工具如何重装win7..2023/02/06
相关推荐
- win7电脑怎么还原系统2022/10/12
- win7系统损坏用u盘修复图文教程..2020/09/04
- 华硕笔记本如何重装系统win7..2022/05/13
- u盘怎么装系统win7步骤教程2022/09/12
- 英特尔快速存储技术,小编教你如何关闭..2018/08/27
- Windows 7 系统网络打印机主机设置图..2020/08/12

















