管理器停止工作,小编教你怎么解决资源管理器已停止工作
- 分类:Win7 教程 回答于: 2018年05月30日 10:19:23
最近有小伙伴们说,想让我写一篇关于“windows 资源管理器已停止工作”的文章,因为他们的电脑总是会出现这样的情况。所以,今天就应小伙伴们的要求。接下来,小编就来给你们说说解决“windows 资源管理器已停止工作”的办法。
小编的电脑之前遇到过这样一种情况。就是有的时候打开笔记本电脑,刚登录QQ的时候,发现电脑出现“windows 资源管理器已停止工作”的提示。这让小编我很是苦恼,最后为了解决这个问题还花了不少时间。所以今天那小编就来和你们分享分享解决windows 资源管理器已停止工作的方法。
首先,点击打开桌面的“计算机”,然后点左侧的“文件夹和搜索选项”。点开之后,再点“查看”,然后把下面“高级设置”里的“始终显示图标,从不显示缩略图”给取消勾选。

管理器停止工作图-1

管理器停止工作图-2
然后,敲击键盘“Ctrl+Alt+Delete”(或者右键点击任务栏),然后点“启动任务管理器”,再点“文件”,再点“新建任务”,然后在弹出的对话框内输入“ explorer.exe”再点确定,这样资源管理器就开始重新工作了。
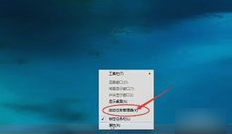
资源管理器停止工作图-3

资源管理器图-4

资源管理器停止工作图-5
然后再随便找个WinRAR文件,点选项,设置,综合,把WinRAR整合到资源管理器中”的勾消除就行了~~~
 有用
26
有用
26


 小白系统
小白系统


 1000
1000 1000
1000 1000
1000 1000
1000 1000
1000 1000
1000 1000
1000 1000
1000 1000
1000 1000
1000猜您喜欢
- 技术编辑教您win7下怎么关闭休眠..2018/12/20
- 旗舰版win7官网下载地址合集..2023/01/02
- win7重装xp后无法开机怎么办解决办法..2021/01/25
- 使用光盘win7 32位系统安装教程..2021/04/09
- 小编教你win7怎么设置远程桌面连接..2018/10/23
- w7一键重装系统怎么重装2022/05/04
相关推荐
- 怎么给电脑装系统win72023/01/28
- qq截图在哪个文件夹,小编教你qq保存的..2018/08/28
- 打印机共享怎么设置win72022/12/26
- 手把手教你联想笔记本系统重装win7系..2021/04/29
- msocache,小编教你清理msocache文件夹..2018/09/12
- windows优化,小编教你windows优化工具..2018/09/22

















