远程控制电脑,小编教你如何远程控制电脑
- 分类:Win7 教程 回答于: 2018年06月08日 09:48:00
有的时候我们为了更好的,更直观的去帮助别人去解决电脑中的一些问题的话,可能会想到远程控制的这个方法,远程控制可以非常方便的操作别人的电脑,从而帮助别人解决一些问题。下面,小编给大家带来了远程控制电脑的图文教程。
使用电脑可以使我们的生活更加丰富,随着电脑和互联网的普及,越来越多的用户开始接触电脑在生活或者工作当中我们可能会实现对另一台或多台电脑进行远程开机控制,怎么操作远程控制电脑?下面,小编就来跟大家分享远程控制电脑的技巧。
如何远程控制电脑
右击“计算机”,从弹出的菜单中选择“属性”。
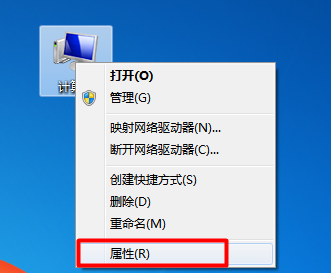
电脑远程图-1
在打开的窗口中点击“远程设置”项进入。

电脑图-2
然后勾选“允许远程协助连接这台计算机”和“允许远程任意版本的远程桌面的计算机程序”项。
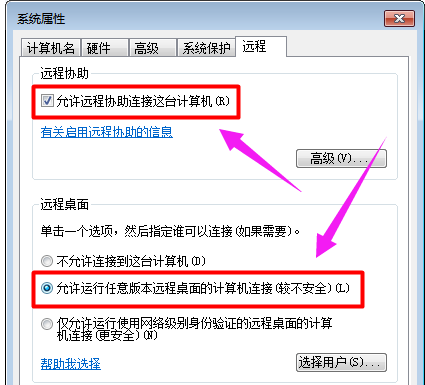
电脑图-3
依次进入“控制面板”->“用户帐户和家庭安全”->“用户帐户”,点击“为您的账户创建密码”按钮。
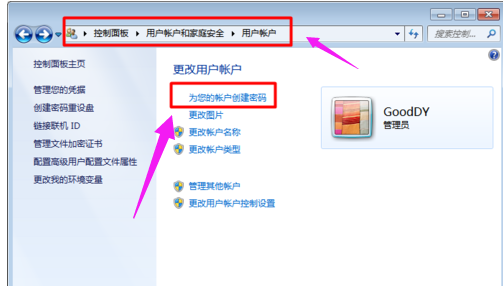
远程图-4
最后输入密码,点击“创建密码”按钮完成操作。
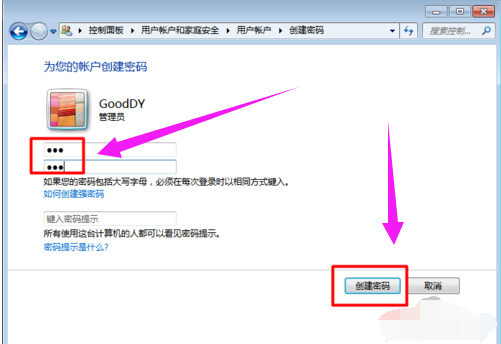
电脑远程图-5
在其它计算机上,点击“开始”->“所有程序”->“附件”->“远程桌面连接”项。

远程控制图-6
在打开的“远程桌面连接”窗口中,输入计算机名(IP地址)和用户名,点击“连接”按钮即可。

电脑图-7
接下来就尝试进行连接,连接完成后就可以看到对方桌面啦,并且可以进行远程控制。
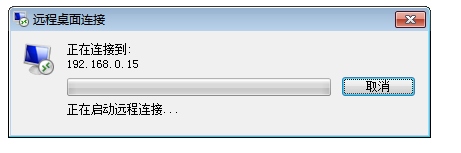
远程图-8
以上就是讲解远程控制电脑的操作方法。
 有用
26
有用
26


 小白系统
小白系统


 1000
1000 1000
1000 1000
1000 1000
1000 1000
1000 1000
1000 1000
1000 1000
1000 1000
1000 1000
1000猜您喜欢
- 教大家联想windows7旗舰版怎么升级10..2021/07/12
- hkcmd.exe是什么进程,小编教你hkcmd.e..2018/07/18
- win10装回win7的方法图文2022/11/28
- 简述怎么安装win7系统2022/12/26
- 2017最新win7升级win10安装方法图解..2017/08/03
- 电脑系统怎么重装win7?2022/08/09
相关推荐
- excel函数,小编教你excel中mode函数的..2018/10/01
- win7激活工具如何激活win7专业版..2021/11/29
- 小编教你电脑运行命令2017/08/20
- 教你如何重装电脑系统2019/06/01
- xp升级win7,小编教你xp怎么升级win7系..2018/03/20
- 小马win7激活工具教程2022/10/25

















