网络打印机,小编教你win7如何添加网络打印机
- 分类:Win7 教程 回答于: 2018年06月23日 12:36:02
小伙伴们,当你们想要使用网络打印机的时候,却发现没有该怎么办呢?叫别人帮忙?其实我们自己就可以进行添加呀。接下来小编就来教你们怎么在win7上添加网络打印机哈~
哈喽,各位小伙伴们,我们又见面啦~借着今天天气如此晴朗,小编我来给你们说一个听上去很美好,实际上更美好的操作教程。那就是在电脑上添加网络打印机。是不是确实如此呢?来,让我们的鼠标接着往下滑,看看在win7上添加网络打印机的操作步骤~
首先,打开“计算机”,在计算机输入框中输入,打印机所在电脑的IP地址,格式是:\\192.168.1.12

添加打印机图-1
接着,输完IP地址后敲敲击键盘回车键,之后就会弹出一个窗口,然后输入用户名和密码。注意:是输入打印机所在电脑的用户名和密码。如果没有密码,用户名一般输入administrator即可。

网络打印机图-2
下一步,登陆成功后,就会出现所要连接的网络共享打印机。再右键点击打开网络共享打印机,此时系统就会自动搜索并安装打印机驱动程序。
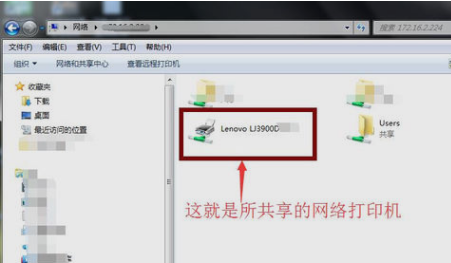
网络打印机图-3

打印机图-4

打印机图-5
最后,安装好打印机驱动之后,新建一个word文档,再选择文件,再点打印,此时默认打印机就是刚才所连接的网络打印机。那么这样就添加完成了~~
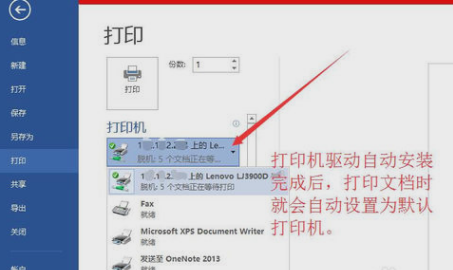
网络打印机图-6
 有用
26
有用
26


 小白系统
小白系统


 1000
1000 1000
1000 1000
1000 1000
1000 1000
1000 1000
1000 1000
1000 1000
1000 1000
1000 1000
1000猜您喜欢
- 内存占用过高怎么办,小编教你怎样解决..2018/09/14
- win7系统重装后无法正常启动的原因是..2023/05/02
- win7镜像文件如何安装方法详解..2021/05/04
- 开始菜单不见了,小编教你Win7开始菜单..2018/05/21
- 详细教您windows7旗舰版密钥有哪些..2018/12/24
- win7正版系统下载安装教程图解..2022/12/22
相关推荐
- a豆电脑一键重装系统win7详细步骤..2019/10/09
- win7版本比较图文详解2017/09/14
- win7 企业版 激活系统图文教程..2017/06/30
- 系统之家w7旗舰版系统安装包系统下载..2017/06/25
- 图文详解win7怎么升级到sp12019/01/24
- 安卓文件管理器,小编教你手机管理器安..2018/01/24

















