win7虚拟机,小编教你Win7系统如何安装VMware虚拟机
- 分类:Win7 教程 回答于: 2018年06月26日 21:00:05
虚拟机对大众来说想必都很熟悉了,虚拟机可以让我们在不改变原系统的情况下,还可以使用虚拟机来安装其他的操作系统,这些虚拟机完全就像真正的计算机那样进行工作,很是使用,下面,小编给大家分享Win7系统安装VMware虚拟机的经验。
大家都知道虚拟机的作用显得越来越重要了,在VMware虚拟机里安装win7系统,可以很方便我们对系统的各项功能进行测试,而又不会影响本机系统,非常实用。那很多人下载vmware虚拟机之后,都不知道要如何安装,下面,小编给大家带来了Win7系统安装VMware虚拟机的图文。
最近有好多的小伙伴在网上留言询问win7虚拟机,小编教你Win7系统如何安装VMware虚拟机,大家一起来学习吧。
Win7系统如何安装VMware虚拟机
进入VMware Workstation 12,点击“创建新的虚拟机”。
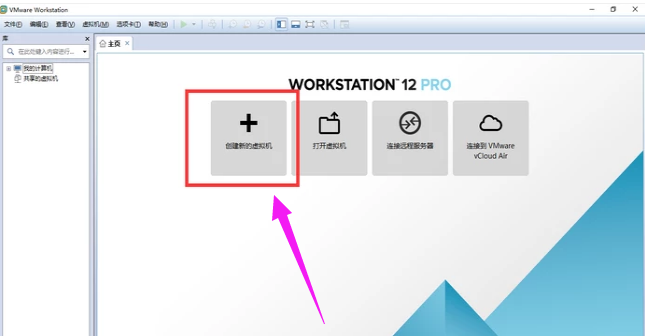
安装图-1
选择典型,点击“下一步”。
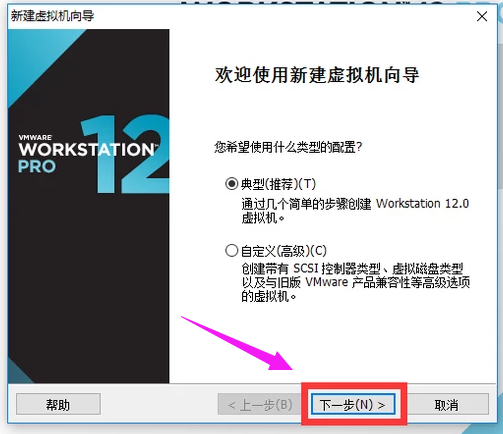
虚拟机图-2
选择自己win7镜像下载的位置,然后点击“下一步”。
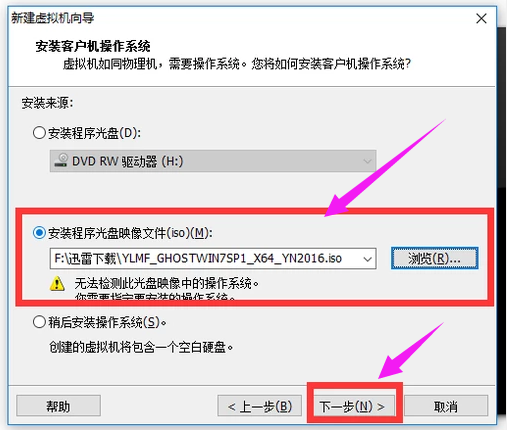
VMware图-3
选择版本win7,然后点击“下一步”。
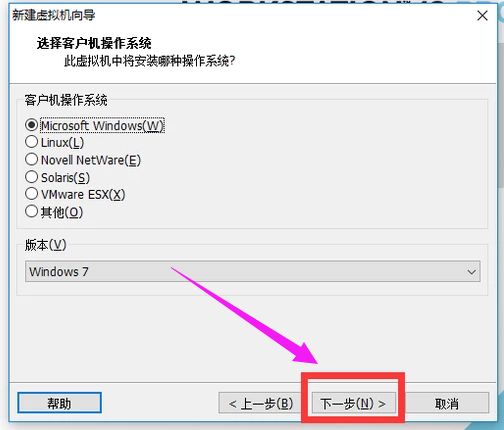
安装图-4
选择Windows的安装位置,然后点击“下一步”。
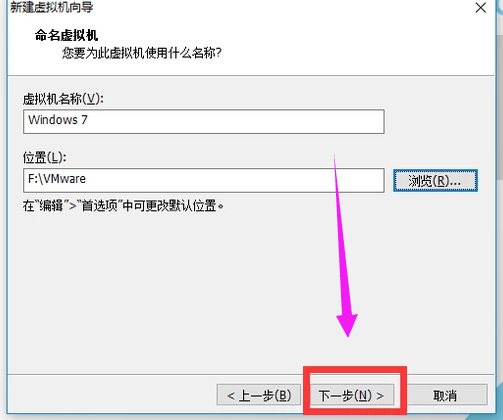
VMware图-5
点击“下一步”。
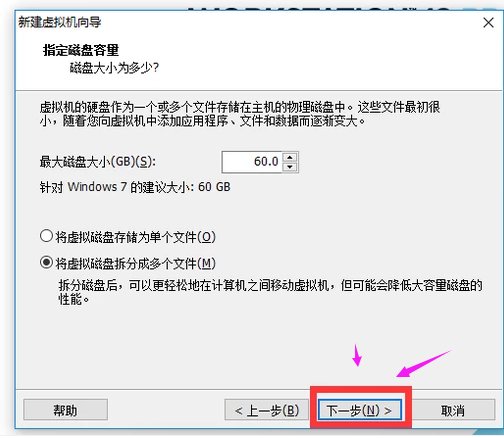
VMware图-6
然后点击“完成”。
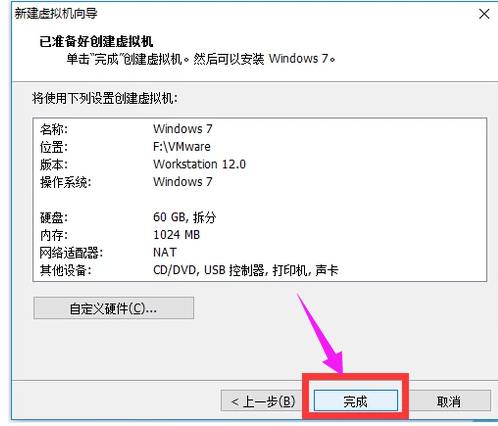
安装图-7
然后点击“开启此虚拟机”。
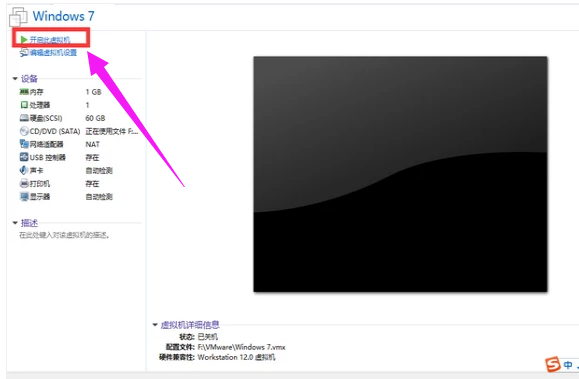
虚拟机图-8
然后就会启动Windows系统。
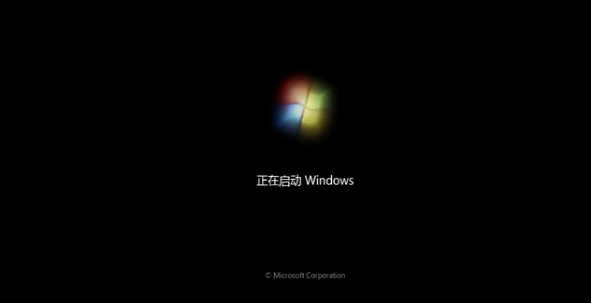
Win7图-9
以上就是Win7系统安装VMware虚拟机的经验。
 有用
26
有用
26


 小白系统
小白系统


 1000
1000 1000
1000 1000
1000 1000
1000 1000
1000 1000
1000 1000
1000 1000
1000 1000
1000 1000
1000猜您喜欢
- ghost win764纯净版系统下载2017/07/04
- 如何重装系统win7教程2022/11/27
- 字体安装,小编教你字体怎么安装到电脑..2018/05/26
- 安装win7系统后鼠标和usb不能使用的解..2022/04/30
- 电脑安全模式怎么进,小编教你电脑如何..2018/08/17
- 小编教你电脑屏幕抖动2018/11/19
相关推荐
- win7系统重装教程2022/08/08
- winxp与win7区别是什么2023/01/30
- 金士顿u盘价格,小编教你2017年度价格..2018/01/13
- 电脑怎么安装windows72022/09/29
- 华硕笔记本官网,小编教你华硕电脑怎么..2018/03/06
- 如何查看隐藏文件,小编教你怎么如何查..2018/06/20

















