静态ip,小编教你静态ip怎么设置
- 分类:Win7 教程 回答于: 2018年10月08日 17:00:13
现在上网已经成为一种生活方式了,但是很多朋友在上网的时候会遇到一些问题,比如不会设置ip,其实设置ip的方法是很简单的,下面小编就来说说静态ip的设置方法。
现在基本家家户户都有电脑了,有了电脑之后还需要有网络才能正常的使用电脑,很多朋友想设置静态ip,但是不知道静态ip的设置方法,,其实设置静态ip的方法是很简单的,下面小编就来告诉你静态ip。
静态ip怎么设置
1.首先打开浏览器,在浏览器中输入路由器的管理地址,一般是192.168.1.1。然后输入账号密码,进入设置界面。
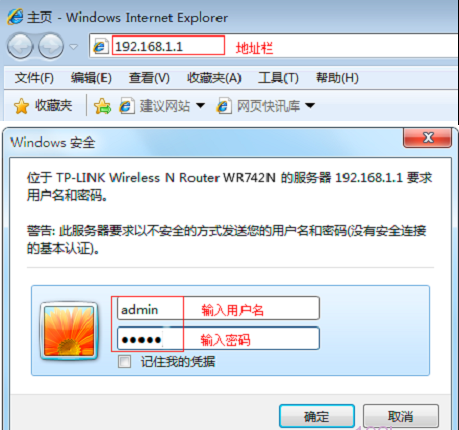
静态ip图-1
2.点击设置界面左侧的“设置向导”选项,接着点击“下一步”。
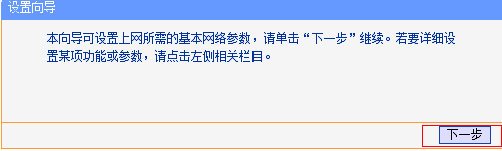
ip图-2
3.选择“静态IP(以太网宽带,网络服务商提供固定IP地址)”,点击“下一步”继续.

ip图-3
4.根据图中的提示,填写相应的内容,点击“下一步”继续。

静态ip图-4
5.填写ssid用户名,,勾选“ WPA-PSK/WPA2-PSK”——>设置“PSK密码”,点击“下一步”继续。
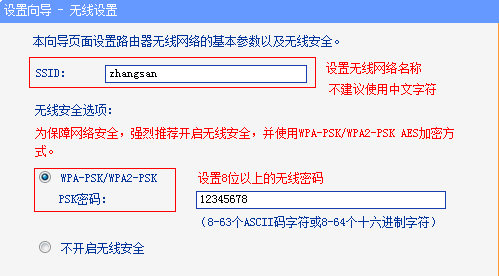
ip图-5
6.以上设置完毕后会弹出一个提示框,我们点击重启就可以了。
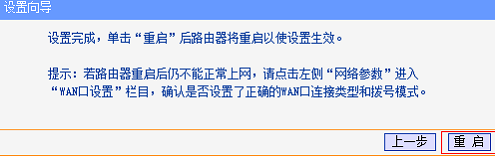
ip设置图-6
现在知道静态ip怎么设置了吧,希望对您有帮助。
 有用
26
有用
26


 小白系统
小白系统


 1000
1000 1000
1000 1000
1000 1000
1000 1000
1000 1000
1000 1000
1000 1000
1000 1000
1000 1000
1000猜您喜欢
- 戴尔笔记本如何重装系统win7..2022/08/07
- win7怎么更新win102023/04/10
- 装机吧工具如何安装win7系统..2022/10/04
- 制作启动盘,小编教你使用ultraISO制作..2018/10/12
- visio 2007 产品密钥,小编教你怎么激..2017/12/21
- win7系统安装教程2022/12/26
相关推荐
- 详细教你win7系统装机方法2020/05/08
- tp-link网卡驱动,小编教你tp-link网卡..2018/03/12
- win7操作系统下载后如何安装..2022/12/26
- 解答激活工具如何激活win7系统..2019/03/12
- 笔记本电池在线检测,小编教你如何在Wi..2017/12/23
- 鼠标灵敏度怎么调,小编教你win7系统的..2017/12/14

















