隐藏任务栏,小编教你win7隐藏任务栏图标方法
- 分类:Win7 教程 回答于: 2018年10月15日 15:35:00
win7是微软研发的非常经典的一款windows电脑操作系统,现在有很多用户在使用win7系统,经常有用户文小编win7系统的任务栏怎么隐藏,下面就来看看小编是怎么操作的吧!
在windows10操作系统发布之前,很多用户使用的是win7系统,现在还在使用win7,那么win7怎么隐藏任务栏呢,其实方法很简单,下面小编就来说说win7隐藏任务栏图标的方法。
win7隐藏任务栏图标方法
1.进入win7系统桌面,在开始菜单中找到运行打开,然后再运行框中输入gpedit.msc并回车确认。
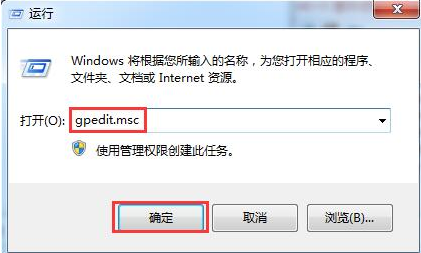
win7图-1
2.在本地组策略编辑器窗口中依次打开“用户配置-开始菜单和任务栏”,然后再右侧列表中找到“隐藏通知区域”打开。

任务栏图标图-2
3.在新出现的界面中点击“已启用”按钮,然后点击确定即可。
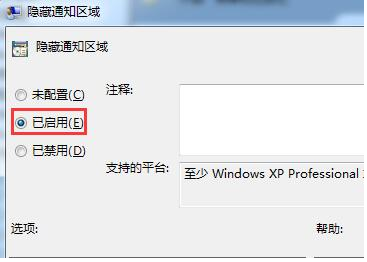
任务栏图-3
以上就是win7隐藏任务栏图标方法了,希望对您有帮助。
 有用
26
有用
26


 小白系统
小白系统


 1000
1000 1000
1000 1000
1000 1000
1000 1000
1000 1000
1000 1000
1000 1000
1000 1000
1000 1000
1000猜您喜欢
- win7系统还原步骤教程2022/12/25
- win7系统bios系统还原方法2020/07/26
- 小编教你windows7正版安装步骤..2019/01/10
- 小编教你电脑ie浏览器修复2019/05/31
- win7系统怎么安装无线网卡驱动方法步..2022/09/14
- 键盘控制鼠标,小编教你如何使用键盘来..2018/06/29
相关推荐
- 原版windows7 sp1系统32位下载2017/05/13
- win7重装系统步骤教程2022/05/10
- 联想重装系统win7要多少钱2023/01/04
- 戴尔win10改win7具体教程2021/06/08
- win7专业版激活码使用教程2023/01/16
- win7重装ie11的方法2021/02/02

















