主编教您win7宽带连接怎么创建
- 分类:Win7 教程 回答于: 2018年11月14日 17:00:03
win7宽带连接怎么创建呢?虽然我们在家里都是有无线路由器,但是有时候还是需要拨号的,或者有时宽带连接出现各种各样问题。这时候我们需要创建新的宽带连接。今天,我就教大家win7创建宽带连接的详细步骤
win7系统很多人都在使用,有时候就需要拨号上网,可是在连接宽带时却找不到路径了。那么win7怎么能创建宽带连接呢?针对这一问题,我们一起来看下win7创建一个新的宽带连接方法。
1、点开始,控制面板,
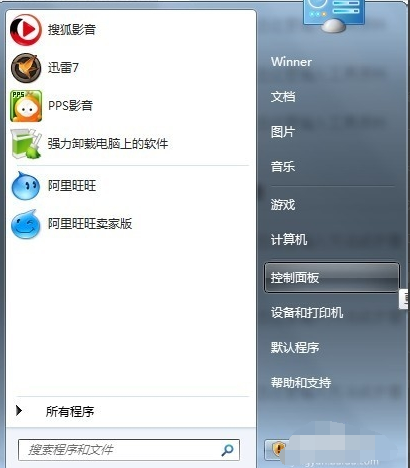
win7宽带连接怎么创建图-1
2、打开控制面板后,选择"网络各Internet"

win7宽带连接怎么创建图-2
3、选择"查看网络状态和任务 "
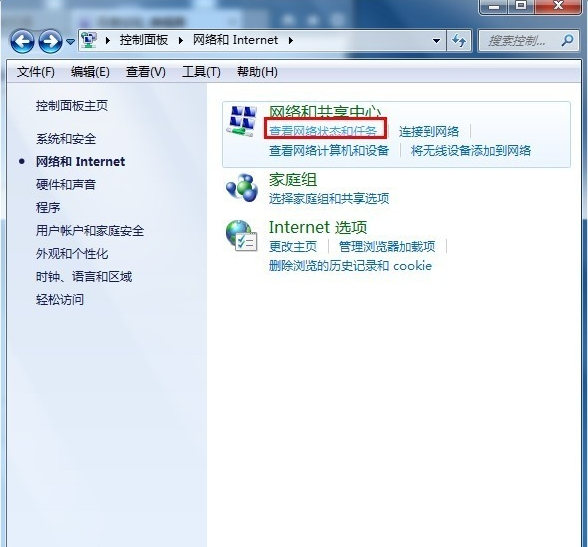
宽带连接图-3
4、选择"设置新的连接或网络"
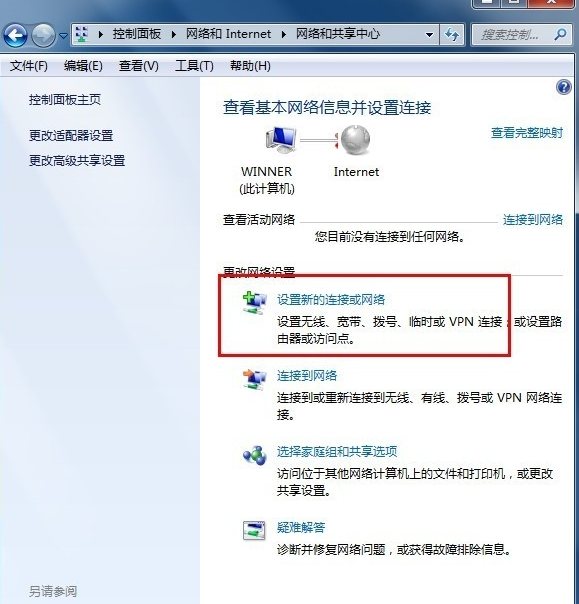
win7创建宽带连接图-4
5、设置连接或网络 ,选择第一个,下一步
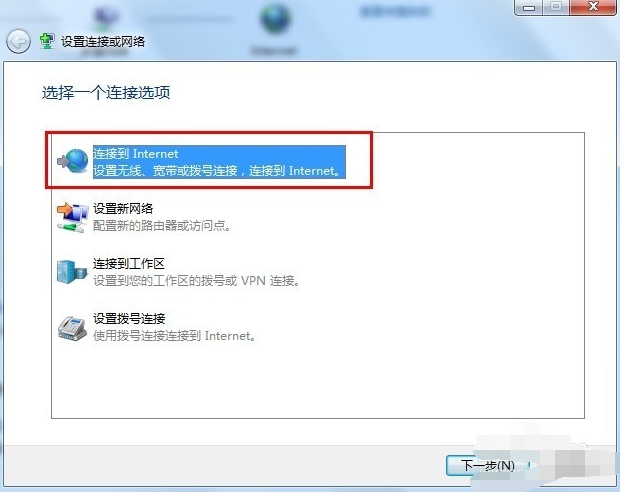
win7图-5
6、下一步以后会显示连接到网络上的方式点击【宽带(PPPOE)(R)】
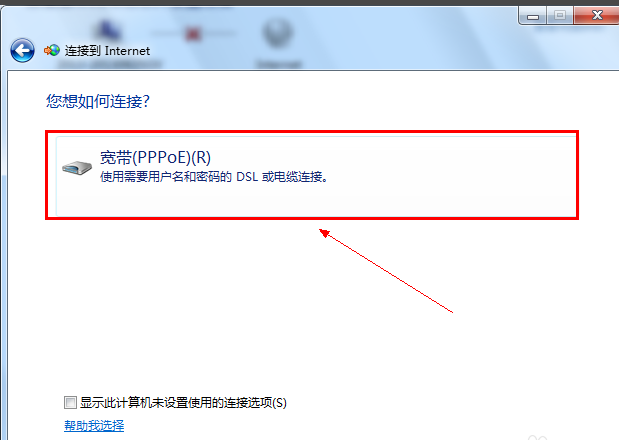
宽带连接图-6
7、输入电信运营商给的用户名和密码。建议勾选【记住此密码】这样下次连接的时候就不需要重新输入密码。
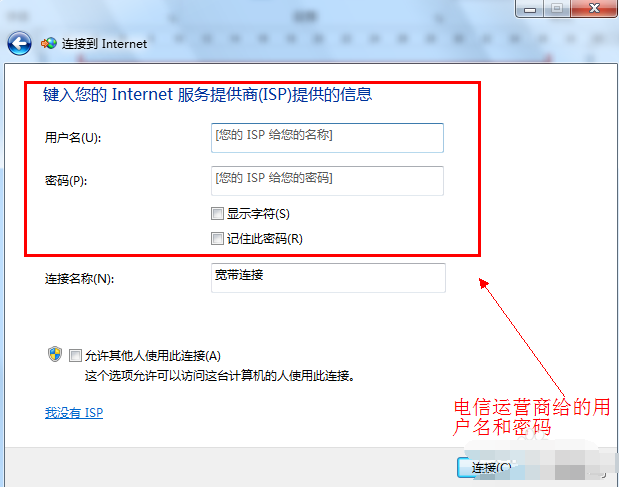
win7宽带连接怎么创建图-7
8、点击下一步后就可以连接到网络了。新建宽带连接成功后会在【更改适配器设置】显示一个宽带连接

win7创建宽带连接图-8
9、为了方便可以把宽带连接在桌面上创建一个快捷方式如图:

win7宽带连接怎么创建图-9
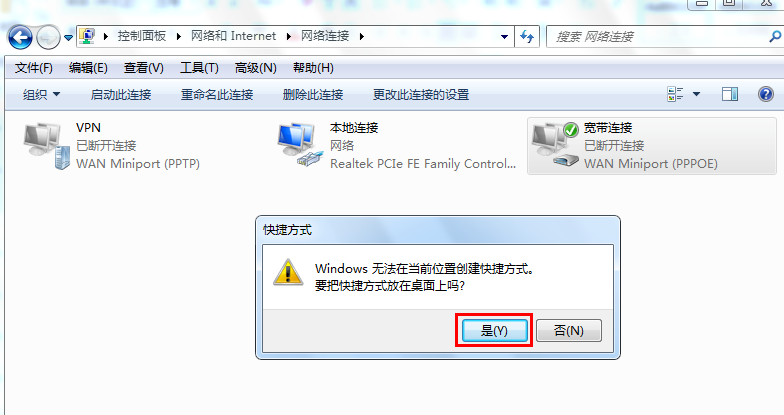
win7图-10

win7宽带连接怎么创建图-11
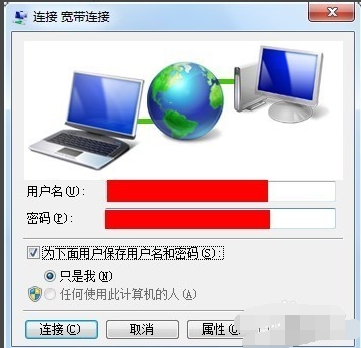
宽带连接图-12
以上就是win7创建宽带连接的方法了,你学会了吗?
 有用
26
有用
26


 小白系统
小白系统


 1000
1000 1000
1000 1000
1000 1000
1000 1000
1000 1000
1000 1000
1000 1000
1000 1000
1000 1000
1000猜您喜欢
- 系统之家如何重装系统win72022/12/04
- xp升级到win7傻瓜教程2020/08/27
- 镭波电脑在线重装win7系统高清图文教..2020/07/29
- win7系统之家官网64位旗舰版系统下载..2017/07/27
- 怎么用光盘重装系统win72022/05/04
- ie9 原版win7 64位系统工具下载..2017/05/17
相关推荐
- win7重装系统步骤详解2020/06/25
- 笔记本电脑u盘重装win7系统步骤..2021/11/07
- 无法查看工作组计算机,小编教你无法查..2018/09/03
- win7重装系统后鼠标键盘不能用怎么办..2022/06/29
- cad光标设置,小编教你CAD的十字光标如..2018/07/12
- 小编教你开机启动项怎么设置..2019/05/10

















