详解win 7下安装win10双系统步骤
- 分类:Win7 教程 回答于: 2018年12月15日 14:10:00
小编十分的理解大家想要学习怎么在win7下安装win10系统的操作,毕竟让电脑同时拥有两个操作系统可以非常的方便。那么,事不宜迟,我们这就往下来看看win7下安装win10的操作吧~
win10推出有一段时间了,有不少的用户都想好好的体验一把win10这款全新的操作系统,但是又不想舍弃win7。这该如何是好呢?不要着急,小编这儿有一个成熟的想法,那便是装双系统。那么具体该如何操作呢?今天小编就给大家说说win7安装win10双系统的方法。
一、下载win10系统,
二、下载NT6安装器,
三、下载后存放在E盘,并解压win10系统安装包
四、按步骤安装
把WIN10解压到当前文件夹(也就是D盘的根目录,NT6安装器和解压出来的文件在一起)打开NT6安装器进行如下操作:选择模式2进行安装。

win10电脑图解1
选择重启

win7电脑图解2
重启后进入第带EMS的第二项。
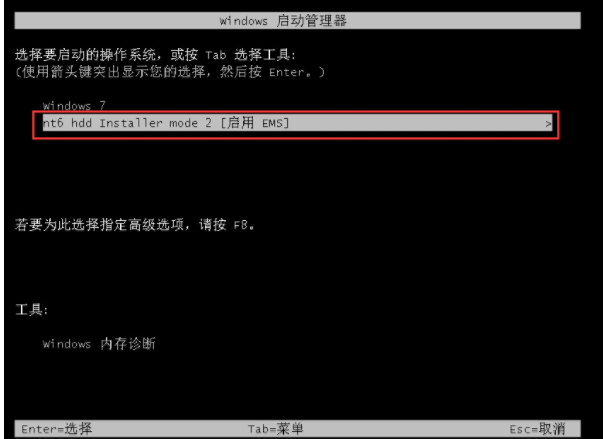
双系统安装教程电脑图解3
进入安装界面:
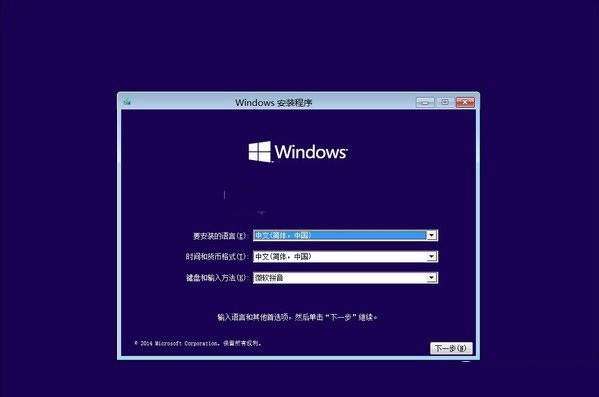
win7电脑图解4
7、中间的同意协议、自定义高级安装,就不上图了,关键是选择安装盘
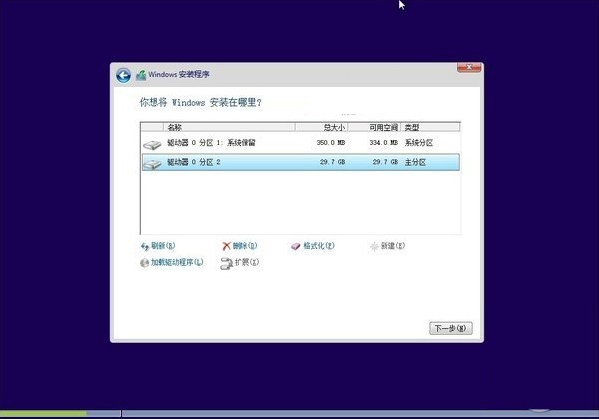
双系统电脑图解5
在这里跟大家说明一下:
如果想保留原来的系统,可选择其它盘来安装win10,这样就成了双系统
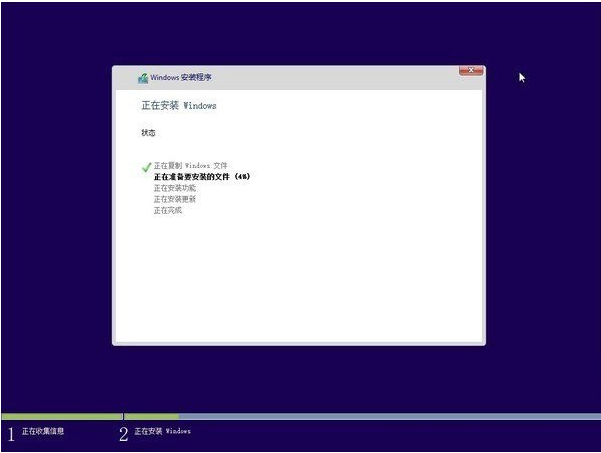
双系统电脑图解6
直到安装完win10为止
五、装完win10后,再次重启时你就会发现在启动选择菜单有win7系统也有win10系统可供选择启动。
以上就是win7安装win10双系统的方法啦~
 有用
26
有用
26


 小白系统
小白系统


 1000
1000 1000
1000 1000
1000 1000
1000 1000
1000 1000
1000 1000
1000 1000
1000 1000
1000 1000
1000猜您喜欢
- win7系统损坏无法开机怎么解决..2021/03/25
- 萝卜家园中文版win764位极速优化版下..2017/07/15
- windows7原版激活怎么操作2022/12/15
- win7系统如何系统还原的操作教程..2021/05/25
- 简述电脑如何重装系统win72022/09/05
- 电脑系统一键重装win7系统软件哪个好..2023/03/07
相关推荐
- 任务管理器,小编教你任务管理器的打开..2018/10/09
- epson打印机无法打印,小编教你epson打..2018/07/14
- 电脑系统怎么重装win7的图文教程..2021/11/16
- windows7系统重装的步骤是什么..2022/10/31
- 电脑蓝屏是怎么回事,小编教你如何修复..2018/03/05
- C盘满了怎么办,小编教你怎么解决C盘满..2018/05/24

















