技术编辑教您win7系统如何创建连接宽带
- 分类:Win7 教程 回答于: 2019年01月23日 15:35:00
最近有朋友想知道win7创建宽带连接的操作方法,其实操作的方法并没有大家现象当中的那么复杂,大家要想知道怎么操作的话,那么小编自然是会将大家的。好了现在,就来看看win7系统怎么创建宽带连接的操作方法吧。
有很多使用windows7操作系统的用户都是通过宽带进行上网聊天的,但如果需要更换网路或者更换路由器的话,那么在这之前宽带就将无法使用。那么该如何重新创建宽带连接呢?下面,小编就来给大家分享win7进行创建宽带连接的详细操作方法。
1,点击“开始”键,选择“控制面板”。

创建连接宽带电脑图解1
2,然后的“控制面板主页”。
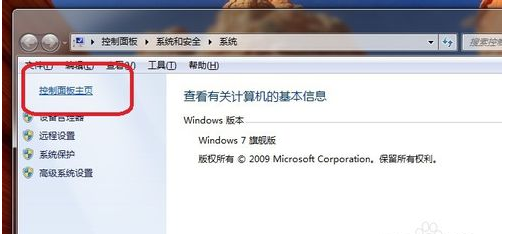
宽带电脑图解2
3,按下图所示点击控制面板里的“网络和internet”

宽带电脑图解3
4,点击下一级菜单里的“网络和共享中心”

宽带电脑图解4
5,点击下一级子菜单里的更改网络设置--“设置新的连接或网络”

win7电脑图解5
6,在打开的菜单里点击“连接到internet”点击下一步继续到最后我们就建立好新的连接了。如果点击下一步有很多连接供你选择的话请点击“宽带连接”选项,再下一步就好了。

宽带电脑图解6

宽带电脑图解7
以上就是win7系统如何创建连接宽带的详细操作方法啦。
 有用
26
有用
26


 小白系统
小白系统


 1000
1000 1000
1000 1000
1000 1000
1000 1000
1000 1000
1000 1000
1000 1000
1000 1000
1000 1000
1000猜您喜欢
- 最好的一键重装系统如何重装win7..2022/11/14
- 电脑系统win7下载重装方法2023/02/16
- 怎么用光盘重装系统win7教程..2022/11/26
- W7硬盘安装工具使用教程2017/07/06
- 显卡测试软件,小编教你电脑显卡测试软..2018/07/12
- windows7重装系统步骤图解2022/09/03
相关推荐
- 联想小新 15(2019)如何重装win7系统..2023/03/24
- 联想笔记本win7怎么重装系统..2022/07/10
- 雨林木风win7系统安装的步骤..2022/11/20
- 小编详解戴尔笔记本蓝屏怎么修复..2018/12/20
- 新手如何重装系统win72022/12/14
- 雨林木风windows732位旗舰版下载..2017/07/01

















