详解装机吧一键重装win7系统
- 分类:Win7 教程 回答于: 2019年01月26日 19:50:02
谈起重装系统相信大家都不陌生,但你们知道怎么使用装机吧一键重装win7系统吗?嘿嘿~不知道了吧?那么小编的作用可就来了,这里小编就给大家陈述一下装机吧一键重装win7系统的方法。
怎么重装电脑系统呢?有些就跟你说使用系统光盘跟U盘启动盘制作工具制作一个U盘启动盘都可以进行重装系统。这两种方法对于那些精通电脑的人来说,操作起来非常简单,反之,对于电脑新手来说真是那就不免会有些棘手咯。这这里我就来教如何通过装机吧一键重装win7系统。
一键重装系统win7具体步骤:
1、 在官网下载装机吧一键重装系统软件
2、 打开运行装机吧一键重装系统软件,打开前先关闭所有的杀毒软件,避免因拦截造成重装过程失败。

电脑电脑图解1
3、 打开软件后默认打开一键装机界面,这里选择系统重装,里面是你还有很多的功能,小编这里不一一介绍。

一键重装系统电脑图解2
4、 检测电脑的系统及硬件环境,这里可以看到自己电脑的一些信息,点击下一步。(如图所示为重装步骤)

电脑电脑图解3
5、 这里选择需要重装的Win7系统,点击下一步。

电脑电脑图解4
6、 可以选择备份系统盘(C盘)的资料,如果没什么重要的资料建议不备份,以免浪费大量的时间,点击下一步后点击安装系统。

电脑电脑图解5
7、 开始下载win7系统镜像文件,耐心等待下载完成即可。

电脑电脑图解6
8、 系统下载完成后,装机吧将会校验系统文件MD5值,完成后会自动重启进行系统重装。

装机吧一键重装电脑图解7
9、 重启系统后选择装机吧一键重装 DOS-GHOST系统安装模式,也可以选择PE安装模式。
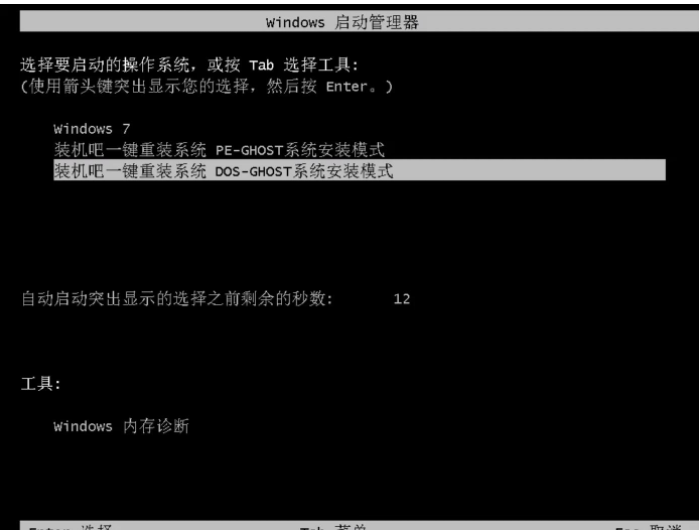
装机吧一键重装电脑图解8
10、 之后进入Ghost还原系统过程,这个过程完成后会自动重启电脑

win7电脑图解9
11、 重启后进去系统的部署安装过程,设置系统及安装驱动程序。

装机吧一键重装电脑图解10

装机吧一键重装电脑图解11
 有用
26
有用
26


 小白系统
小白系统


 1000
1000 1000
1000 1000
1000 1000
1000 1000
1000 1000
1000 1000
1000 1000
1000 1000
1000 1000
1000猜您喜欢
- 怎样重装电脑系统win7旗舰版..2022/03/04
- 简述win7怎么重装系统2022/12/07
- win7专业版产品密钥,小编教你激活win7..2018/05/08
- 小编教你怎么打开psd格式文件..2019/05/09
- 如何重装系统win72023/02/10
- win7电脑反复重启开不了机怎么解决..2023/01/02
相关推荐
- windows7 密钥操作教程2017/10/07
- win7纯净版安装教程2022/12/29
- 主编教您电脑管家和360有什么区别..2019/01/03
- excel无法复制粘贴,小编教你解决excel..2018/08/30
- 前面板耳机没声音,小编教你前面板耳机..2018/09/04
- win732位系统版本下载地址2021/10/07

















