告诉你win7下如何制作u盘启动盘
- 分类:Win7 教程 回答于: 2019年02月12日 17:00:05
最近有很多朋友都想要知道win7下怎么制作u盘启动盘的方法,制作的方法其实很简单,大家要想知道怎么操作的话,那么小编我自然是会尽力来教大家的,好了废话不多说,现在小编就给大家演示一下win7下制作u盘启动盘的方法。
怎么在win7系统下制作u盘启动盘呢?其实小编我以前也觉得制作u盘启动盘是一件非常困难的事情,但是当你动手试一试制作u盘启动盘的时候,你们会发现操作起来是非常简单的。那么,下面就由小编我来给大家介绍一下win7下制作u盘启动盘的操作流程吧。
一、前期准备
1、一个8G以上空间的u盘,或者更高容量的U盘
2、小白一键U盘启动工具,单击上方的下载按钮
3、一台可以正常上网的电脑
二、视频安装步骤
三、图文安装步骤
1.首先参考这个教程制作win7系统U盘启动工具:http://www.xiaobaixitong.com/video1/31305.html
2.将制作好的U盘启动工具插到需要重装系统的电脑上面,根据下图提示的启动热键,将电脑开机后按F12热键进入启动选择界面,然后选择U盘或者USB选项进入。
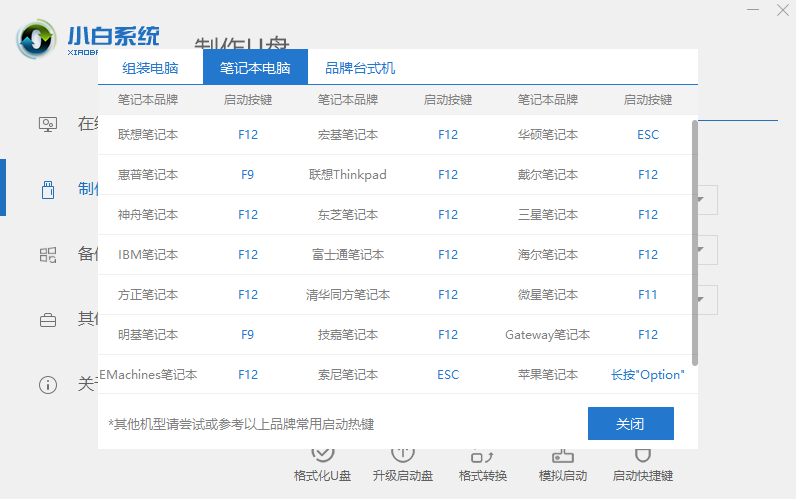
3.接着进入到小白 PE系统界面。选择【1】回车进入。

4.加载完成后弹出小白装机工具,选择win7旗舰版来点击【安装】,接着开始安装系统。
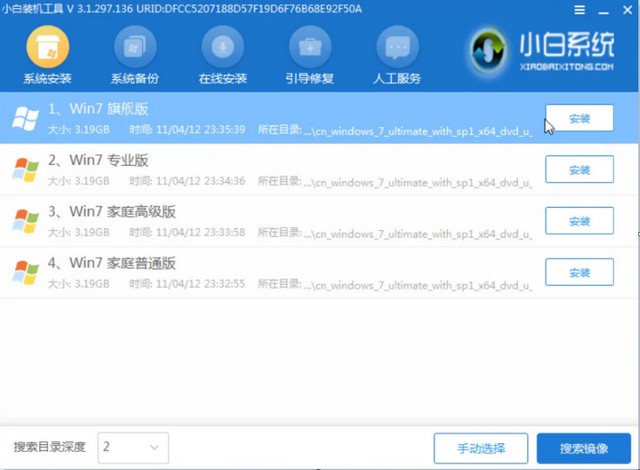
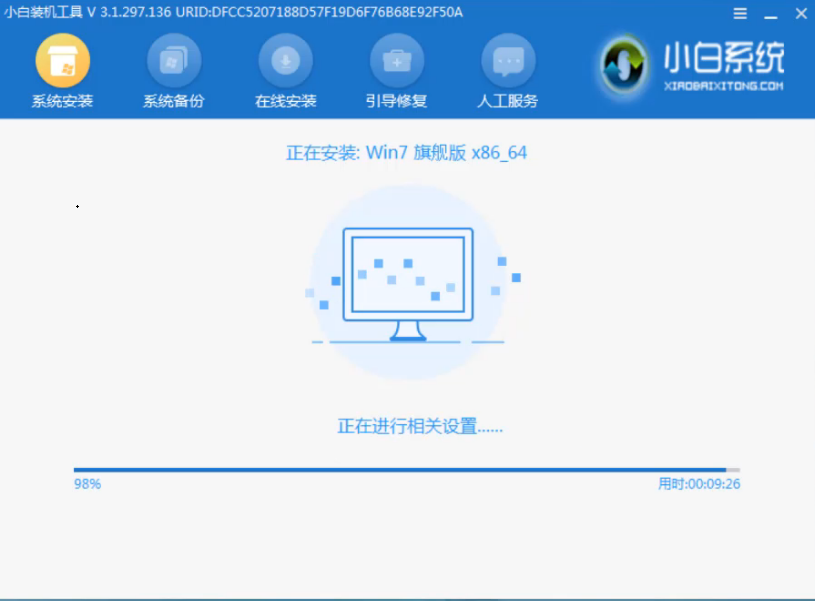
5.最后提示安装成功后,我们拔掉U盘工具重新启动计算机。

6.它会自动多次重启计算机,并耐心等待系统重新安装完成。
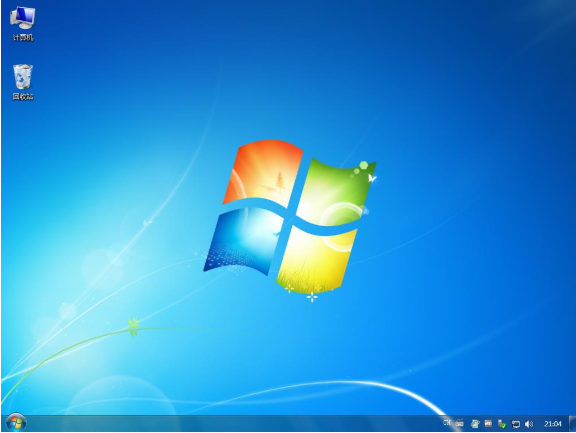
********************************** 下面的教程已经失效 **********************************
二、win7 制作U盘启动盘制作步骤
1、安装系统之家U盘专业版一键制作工具,这里不再介绍安装步骤。请在官网查看,而且都是下一步很简单;
2、安装完成后双击运行系统之家U盘专业版一键制作工具;
3、插入U盘,系统之家U盘专业版一键制作工具能识别到U盘;
4、双击运行下载好的 “系统之家U盘UEFI版WinPE启动制作工具V3.0” ,开始制作U盘。单击界面上方的“ISO模式"选项。在“ISO模式”界面下方找到“选择ISO”,设置好ISO路径,如图1所示:

win7电脑图解1
5、点击“制作启动U盘”,会跳出“写入硬盘映像”的界面,如图2所示:
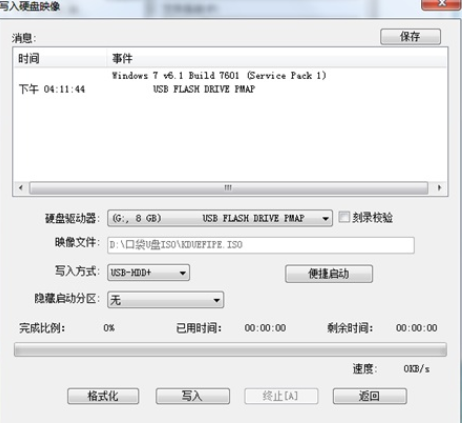
u盘电脑图解2
6、点击“格式化”按钮,(注意:在格式化之前,最好事先关闭360、腾讯安全管家等之类的杀毒软件。如图3所示:

win7电脑图解3
7、格式化成功之后,继续点击“写入”按钮,如图4所示:

win7 u盘启动盘制作工具电脑图解4
8、写入程序成功后,关闭窗口,我们可以在“计算机”里双击打开U盘盘符,查看里有没有系统之家UEFI版的程序。
以上陈述就是关于win7系统下怎么制作u盘启动盘的方法啦~
 有用
26
有用
26


 小白系统
小白系统


 1000
1000 1000
1000 1000
1000 1000
1000 1000
1000 1000
1000 1000
1000 1000
1000 1000
1000 1000
1000猜您喜欢
- 细说电脑蓝屏怎么解决2019/01/12
- 2017系统之家win7系统安装方法图解..2017/09/02
- windows7旗舰版激活码 激活教程..2022/12/31
- 解答windows7中文版安装2018/12/29
- docx文件怎样打开,小编教你如何打开Do..2018/01/16
- win7怎么使用u盘装机2020/06/30
相关推荐
- 电脑怎么安装win7系统2022/09/29
- win7重装系统U盘的步骤教程2021/06/27
- 联想小新Pro 14(2021)如何重装系统win7..2023/04/19
- 打印机共享无法打印,小编教你如何恢复..2018/04/08
- hp笔记本重装系统win72022/09/30
- 电脑耳机没声音,小编教你怎么解决电脑..2018/05/30

















