win7系统小白一键还原详细教程
- 分类:Win7 教程 回答于: 2019年05月11日 09:55:00
小白新版上线至今,等到了很多用户的认可,特别是新版的界面和操作变得越来越简单了,特别合适电脑小白使用,有的朋友上回使用小白工具一键备份了系统,这回小白给你带来一键还原win7系统的教程。
上期小白给大家带来新版的一键重装系统备份win7教程,很多朋友都安奈不住等待小白今天这一篇教程,今天给大伙带来的就是win7系统一键还原详细教程,需要一起学习的朋友可以往下看哦。
相关推荐
详细还原步骤
1、双击打开小白一键重装系统工具,下图所示:

win7电脑图解1
2、安装前记得关闭电脑上面的杀毒软件哦,下图所示:

win7电脑图解2
3、接着选择左侧菜单 备份还原选项,下图所示:
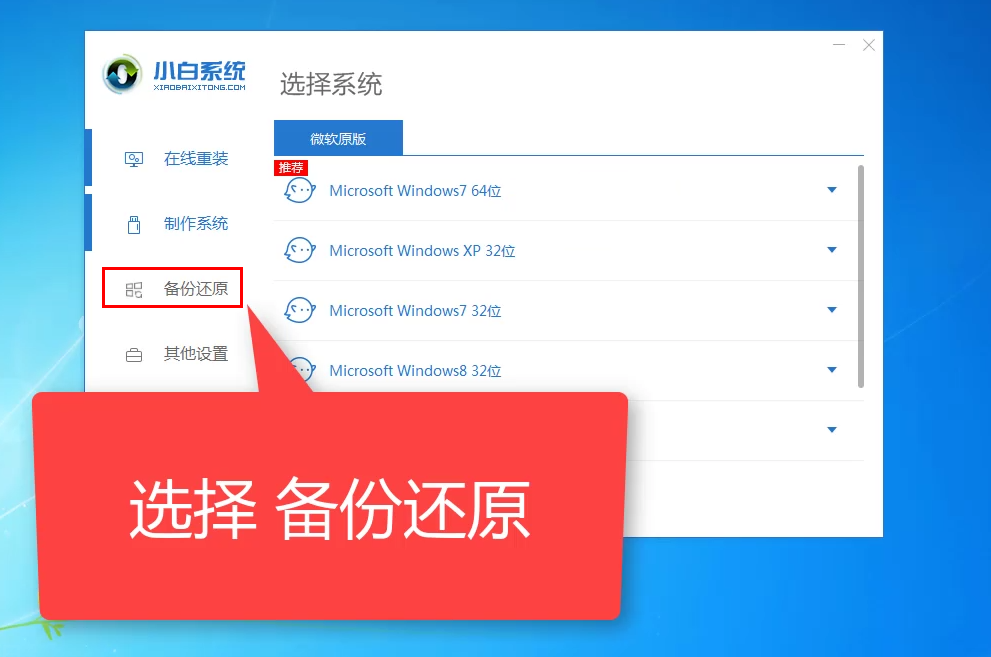
win7一键还原电脑图解3
4、然后点击Ghost备份还原选项,下图所示:
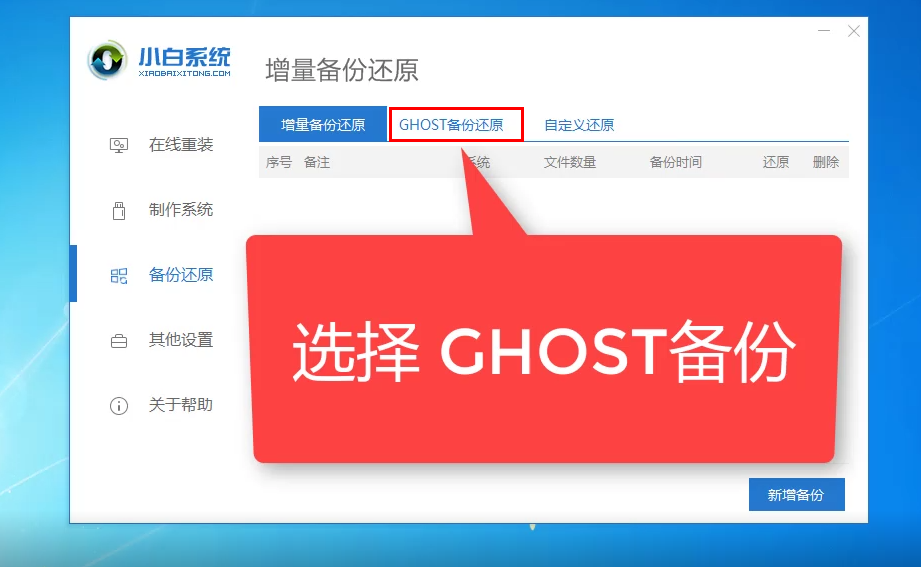
win7一键还原电脑图解4
5、小白工具会检测到我们当时备份的系统,下图所示:
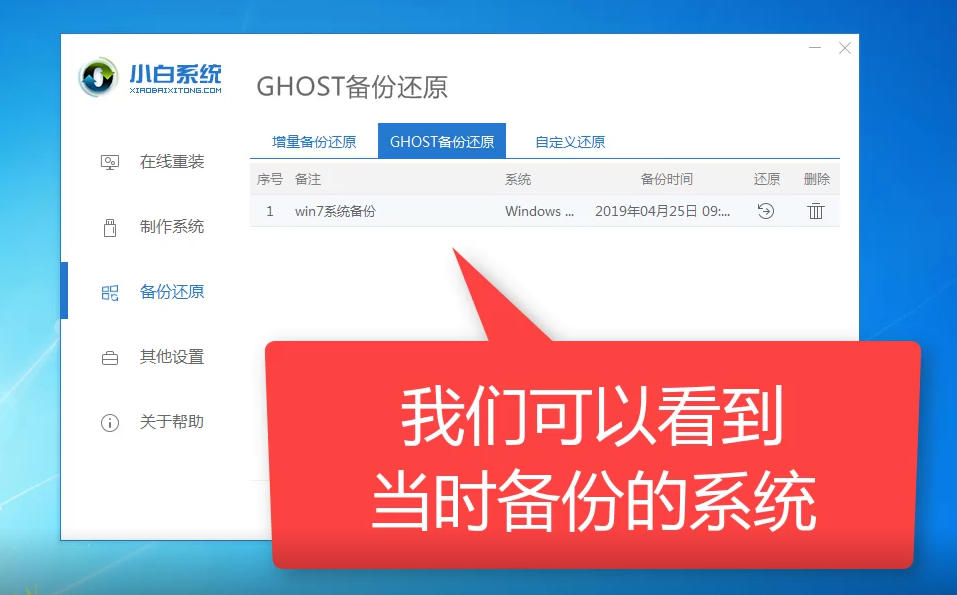
win7一键还原电脑图解5
6、然后点击还原按钮,开始win7系统还原,下图:
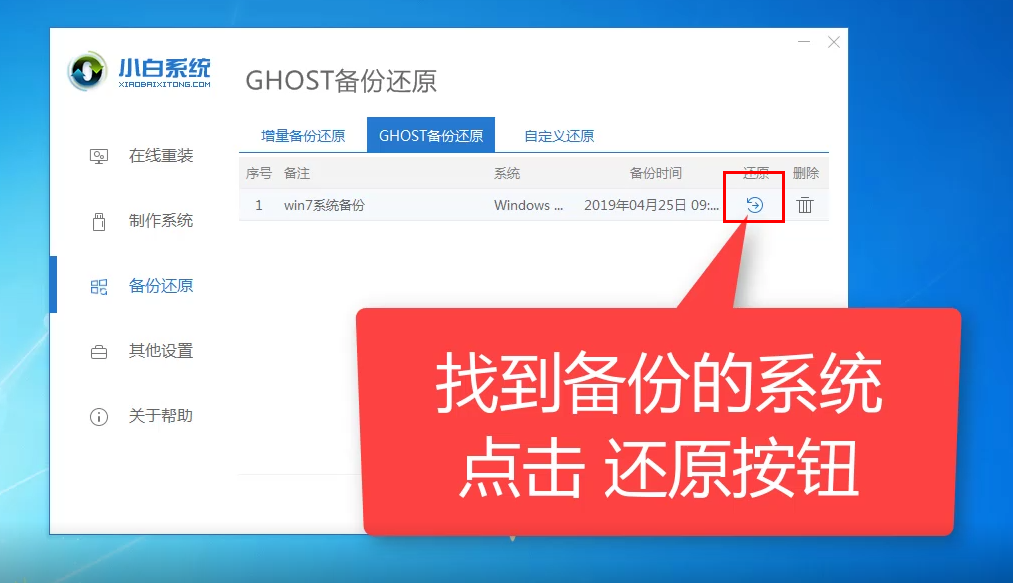
一键还原电脑图解6
7、等待本地部署完成后,选择立即重启电脑的按钮,下图所示:
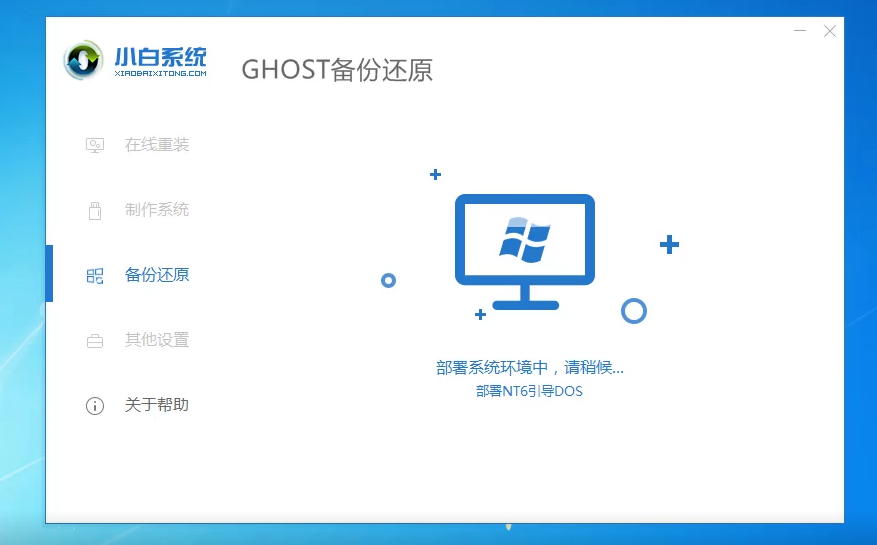
win7电脑图解7
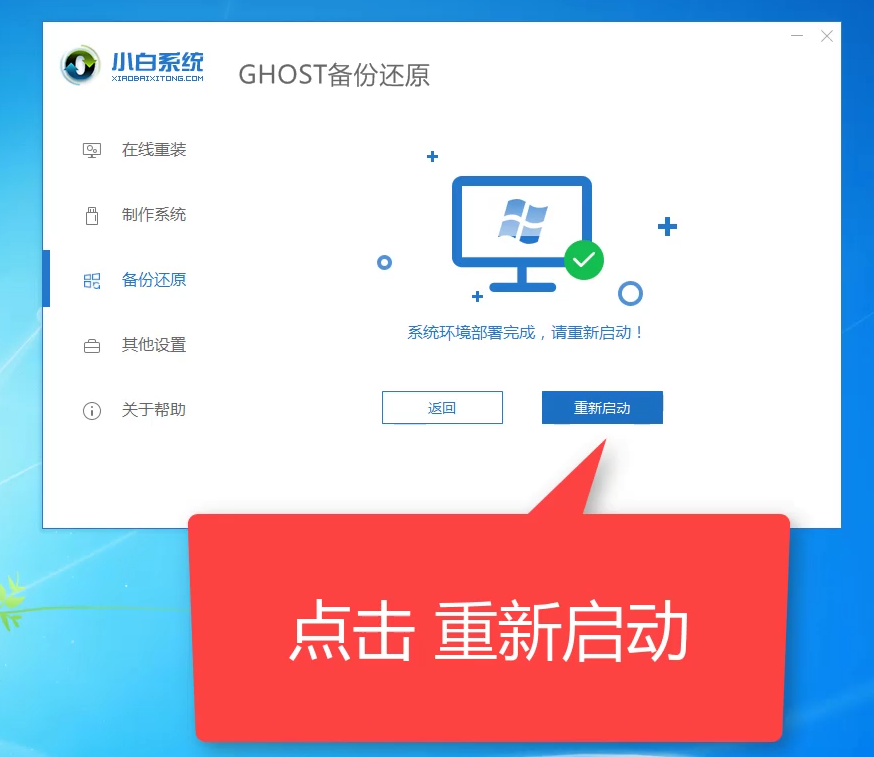
win7一键还原电脑图解8
8、电脑重启后出现开机选项,我们使用键盘方向键上下移到DOS-Ghost选项的位置,按回车键确定,下图所示:
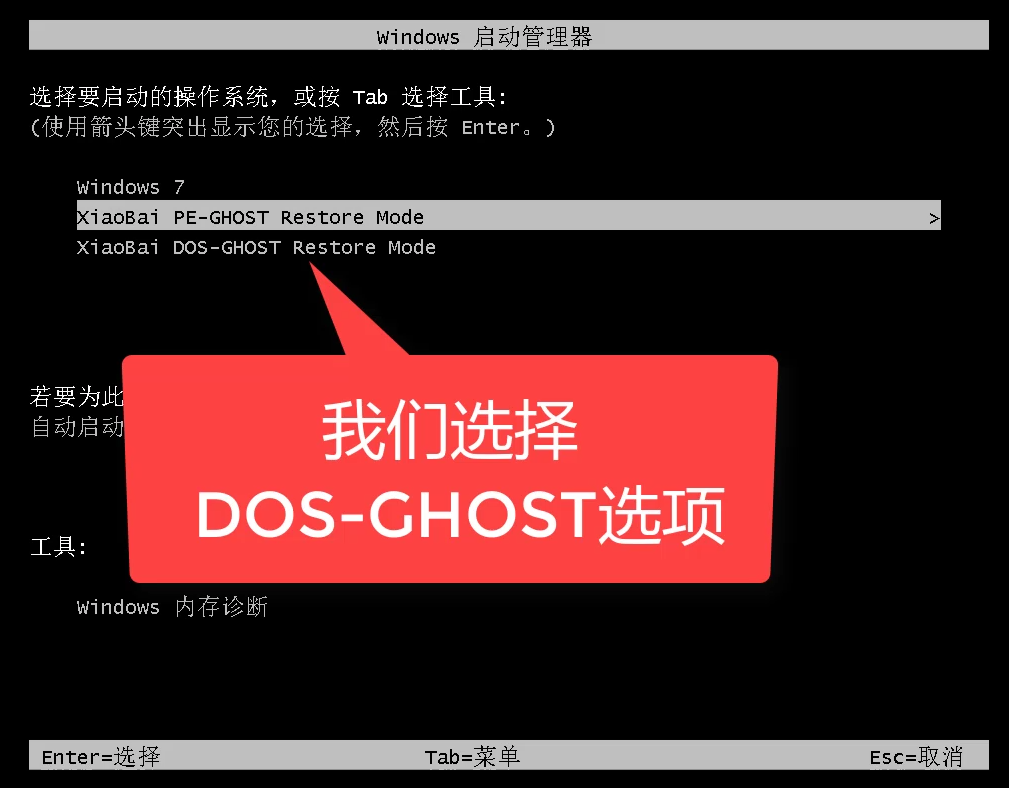
一键还原电脑图解9
9、请您耐心等候十几分钟,安装完成后自动进系统哦。下图所示:
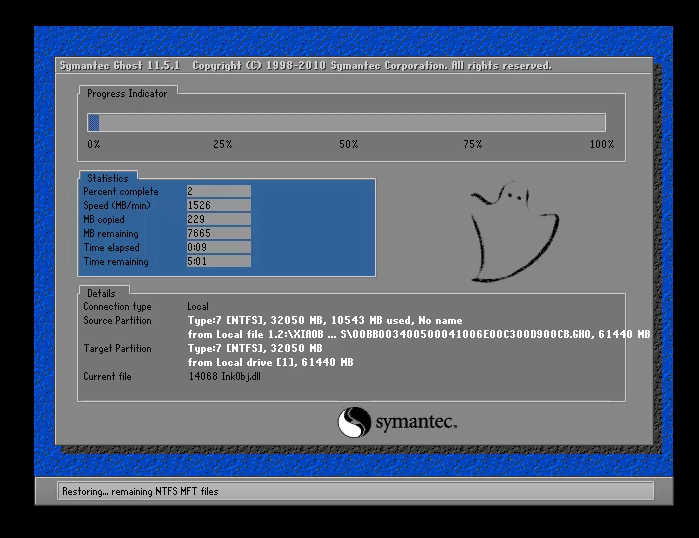
win7一键还原电脑图解10
10、大功告成,win7系统安装完成进入系统,下图所示:

win7电脑图解11
以上就是小白新版一键还原win7系统的详细教程,有需要的朋友可以参考阅读一键备份的教程哦。
 有用
26
有用
26


 小白系统
小白系统


 1000
1000 1000
1000 1000
1000 1000
1000 1000
1000 1000
1000 1000
1000 1000
1000 1000
1000 1000
1000猜您喜欢
- 如何重新安装纯净版win7 ,小编教你如..2017/11/16
- 小编教你怎么看电脑是32位还是64位..2017/09/22
- 电脑如何重装win7系统教程2023/04/26
- 错误797,小编教你宽带连接错误797如何..2018/09/17
- win7操作系统是怎么安装的2022/12/19
- windows7系统旗舰版64位密钥激活图文..2017/05/20
相关推荐
- 黑鲨,小编教你黑鲨如何安装win7系统..2018/04/10
- 自己在家怎么给电脑重装系统教程win7..2023/04/17
- 文本文档乱码,小编教你文本文档乱码的..2018/09/10
- 电脑一键装机win7系统用什么好..2022/10/25
- cpu散热器,小编教你cpu散热器哪个好..2018/03/24
- 一键重装系统win764位图文教程..2017/07/28

















