小编教你win10升级助手官方
- 分类:Win7 教程 回答于: 2019年06月03日 11:20:00
win10升级助手正所谓小身材大作用功能强大,Windows10升级助手除了能够免费升级为Win10系统,还可以额外0.2天等级加速,是不是听着就有点心动了,想知道这个Windows10升级助手到底在哪里下载吗?来看看小编跟大家分享的win10升级助手官方下载步骤便知了。
随着微软宣布Win10正式发布,预约过的用户可以直接通过升级更新提示来升级系统,而对于没有预约的用户怎么办呢?使用win10升级助手就能够升级win10,但是win10升级助手怎么下载呢?为此,小编就跟大家说说win10升级助手下载步骤。
win10升级助手官方下载图文教程
搜索框输入“MediaCreationTool.exe”,点击搜索

win10(图1)
在连接列表里,找到想要的win10升级助手下载工具,
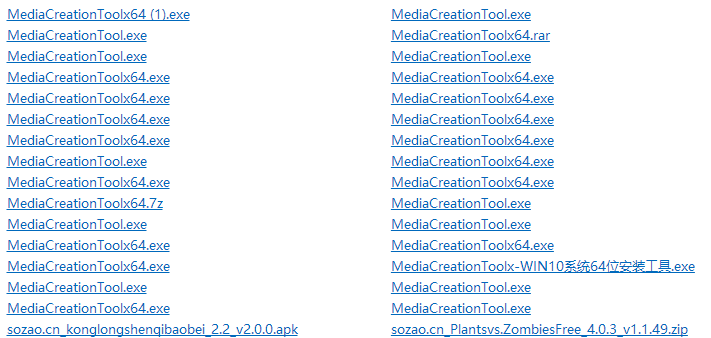
win10(图2)
点击“点击下载资源”
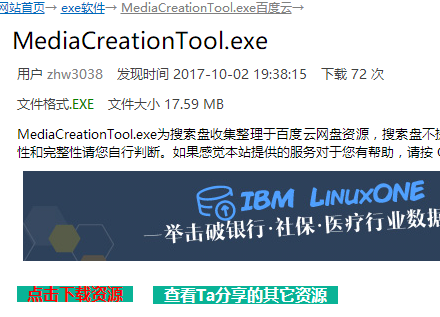
win10(图3)
进入百度网盘,点击“下载”
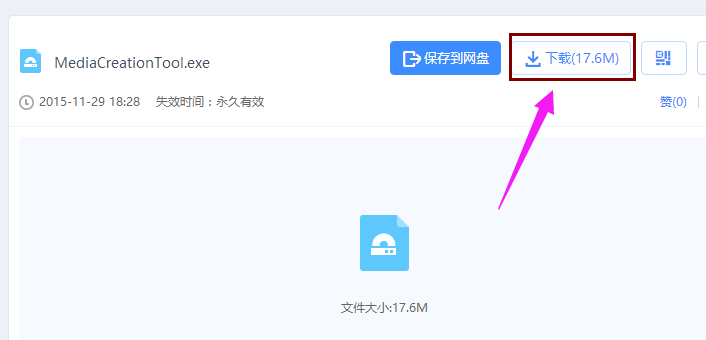
win10(图4)
右键管理员身份运行刚刚打开的MediaCreationTool.exe升级工具,打开之后会弹出如下的win10安装程序界面
点击下一步,
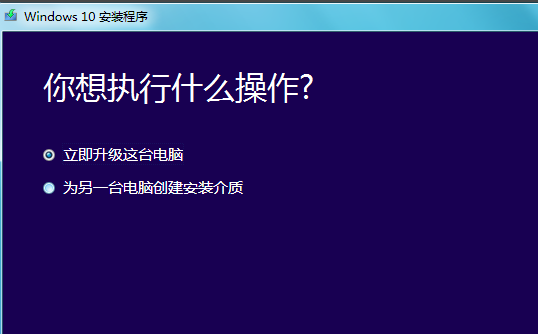
win10(图5)
开始下载win10正式版的官方系统了,需要精心等待
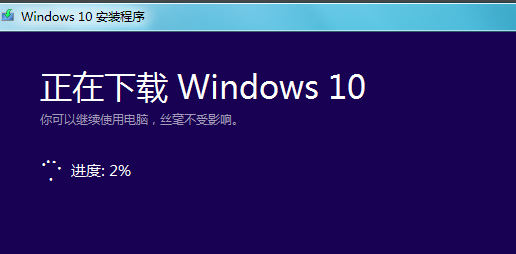
win10(图6)
下载完成后,弹出下面的界面。(可以重新启动之后在操作)
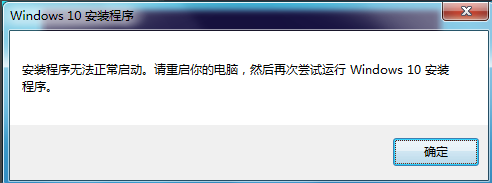
win10(图7)
如果弹出了上面的界面,重启之后,不要在运行这个MediaCreationToolx64.exe这个工具了
打开c盘,找到$Windows.~WS的文件夹,打开里面有一个Sources的文件夹接着打开,代开里面的WIndows文件夹。
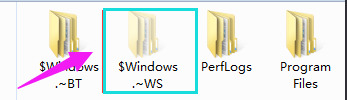
win10(图8)
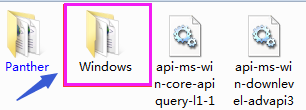
win10(图9)
右键以管理员身份运行WIndows文件夹里面的setup
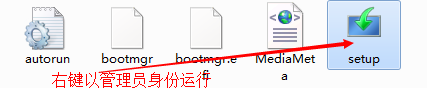
win10(图10)
接下来开始为升级WIndows10做准备
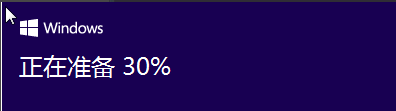
win10(图11)
选择第一个会先更新,有点慢,第二个跳过更新,之后更新
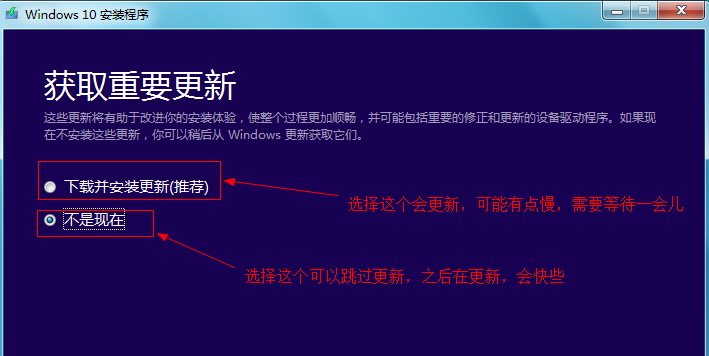
win10(图12)
选择时候就就开始准备升级安装了,
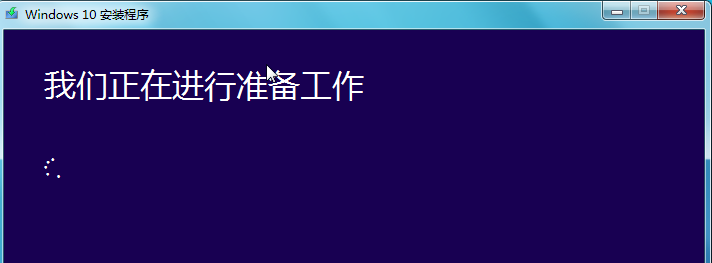
win10(图13)
同意许可条款
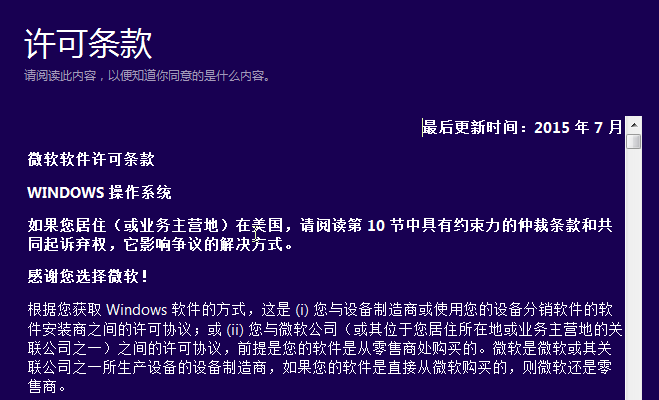
win10(图14)
检测完毕之后会提示准备就绪,可以安装,点击安装即可
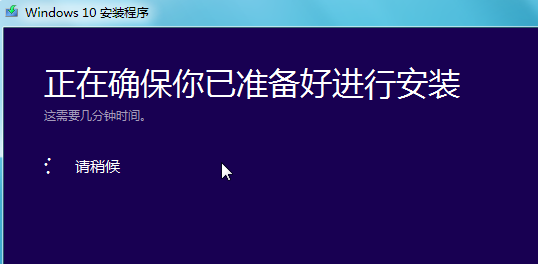
win10(图15)
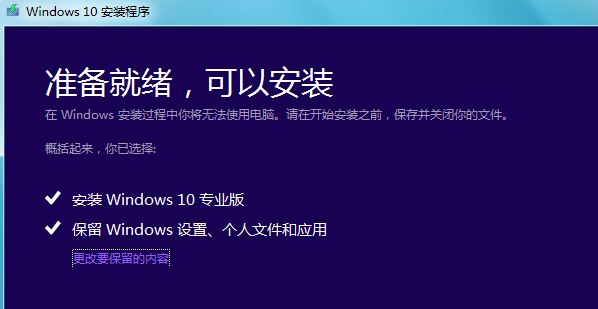
win10(图16)
开始安装配置win10,只是刚刚开始,完成后电脑会重启,进入真正的升级安装界面
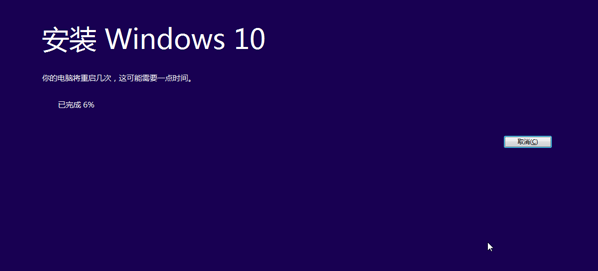
win10(图17)
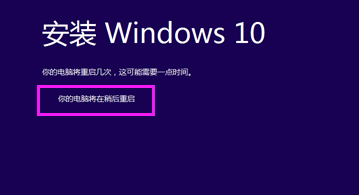
win10(图18)
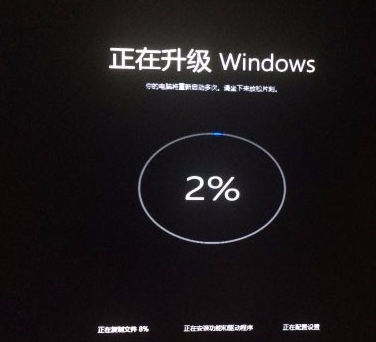
win10(图19)
升级完成之后,就会进行一些个性化快速设置,然后就大功告成,win10系统升级成功

win10(图20)
以上就是win10升级助手官方下载的操作流程了,需要win10升级助手官方下载可以按照上面的流程来操作下载。
 有用
26
有用
26


 小白系统
小白系统


 1000
1000 1000
1000 1000
1000 1000
1000 1000
1000 1000
1000 1000
1000 1000
1000 1000
1000 1000
1000猜您喜欢
- 教你win7和win10双系统怎么切换..2021/06/22
- bios设置u盘启动重装win7_小白官网教..2021/11/14
- 笔者教你联想电脑怎么重装win7系统..2018/12/18
- u盘安装win72020/05/18
- 遇到0x000021a蓝屏解救方法Win7..2020/09/05
- 老司机告诉你重装win7系统多少钱..2021/04/17
相关推荐
- hao123主页怎么删除,小编教你怎么删除..2018/02/28
- 怎样重装win7系统步骤教程2022/09/14
- 详细教你win7系统装机方法2020/05/08
- 解答pptx文件用什么打开2019/03/23
- 如何更改宽带密码,小编教你如何更改宽..2018/08/01
- win7重装系统蓝屏怎么回事2021/06/14

















