分享windows7系统安装包下载地址
- 分类:Win7 教程 回答于: 2021年01月26日 09:08:00
尽管微软已经停止了win7系统的技术支持,不过win7系统凭借着其优秀的性能,比较高的稳定性和兼容性,成为了很多人的操作系统的心头好。目前网上有各种版本的windows7系统安装包下载,有ghost版的,也有原版的,但是总体比较混乱。因此很多网友想了解在哪里下载win7系统比较靠谱,今天小编就给分享一个靠谱的windows7系统安装包下载地址。
我们可以在win7之家下载win7系统,里面有来着不同软件公司渠道的各版本的win7系统,也有微软官方原版系统和ghost版系统,另外还有win7系统安装工具和教程等。在这里小编也给大家附上具体下载地址链接:http://www.kkzj.com/。

另外小编也在站内找出一些比较好的win7系统安装包推荐给大家:
该版本更新了多种功能,比如关闭了自动更新,错误报告,防止空密码登录,屏闭了IE9更新补丁自动下载,需要IE9可自行安装等等,是一款非常易用的操作系统。还减少了不必要的启动文件,减少系统的冗余部分,实现装机人员的快速装机。
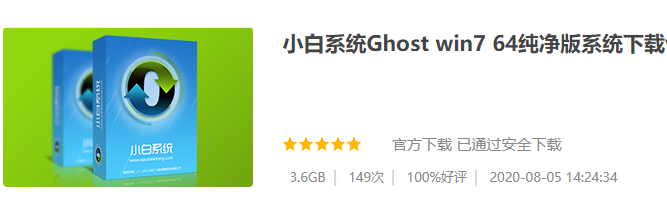
雨林木风的系统一直以来都比较受欢迎,更新了多种功能,比如关闭了自动更新,错误报告,防止空密码登录,屏闭了IE9更新补丁自动下载,需要IE9可自行安装等等。
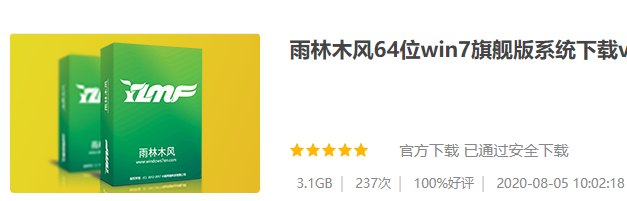
下载了win7安装包后,如何安装呢?下面小编也给大家分享下具体的安装方法:
1.首先下载系统之家一键重装系统软件,然后双击打开等待软件启动后单击[备份和还原]。记得安装之前备份好系统盘上面重要的数据哦。
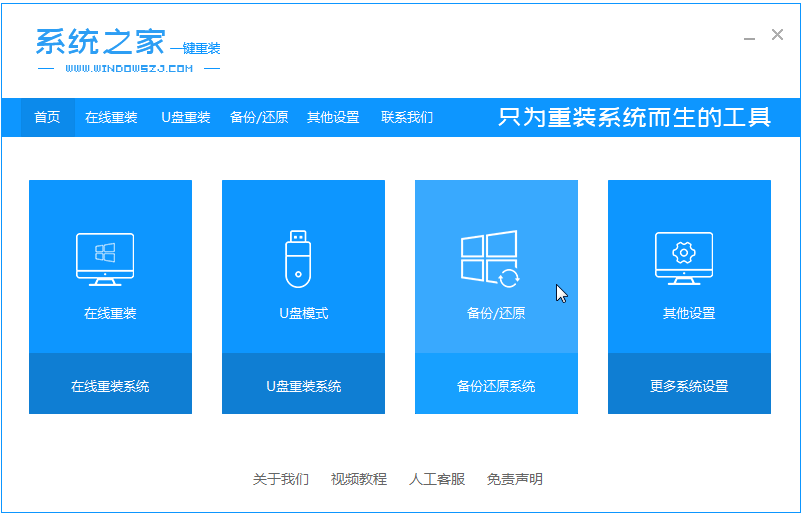
2.然后选择“ghost备份和还原”,系统之家一键重装系统软件将自动检测您下载的Win7系统版本,选择后单击[还原]按钮。

3.然后提示您确认还原。直接单击[确定]。
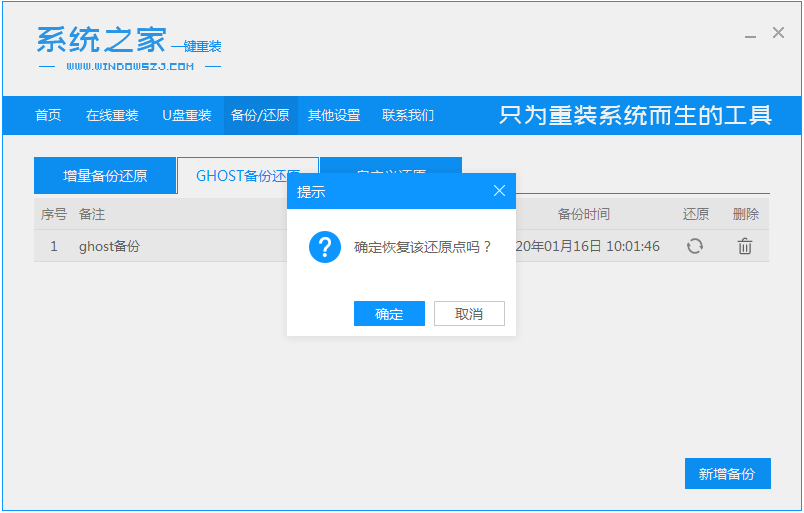
4.然后,系统之家一键重装系统软件自动开始下载PE映像。等待下载完成自动部署和安装。
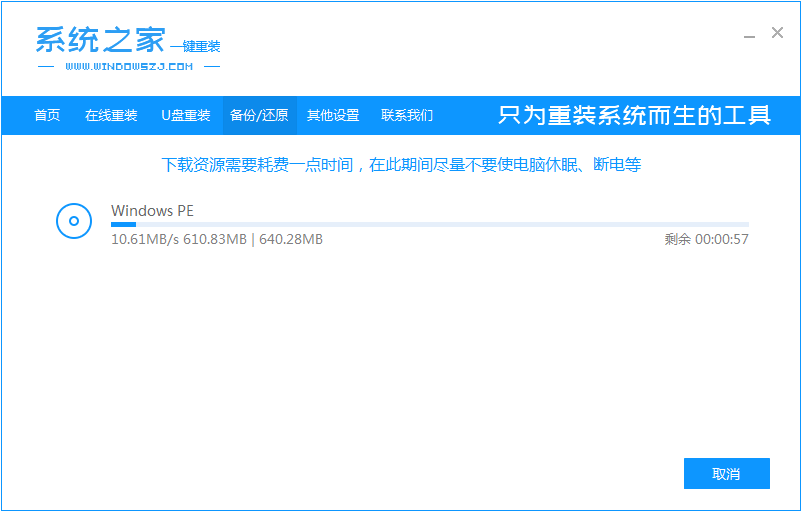
5.完成最终部署后,重新启动计算机。
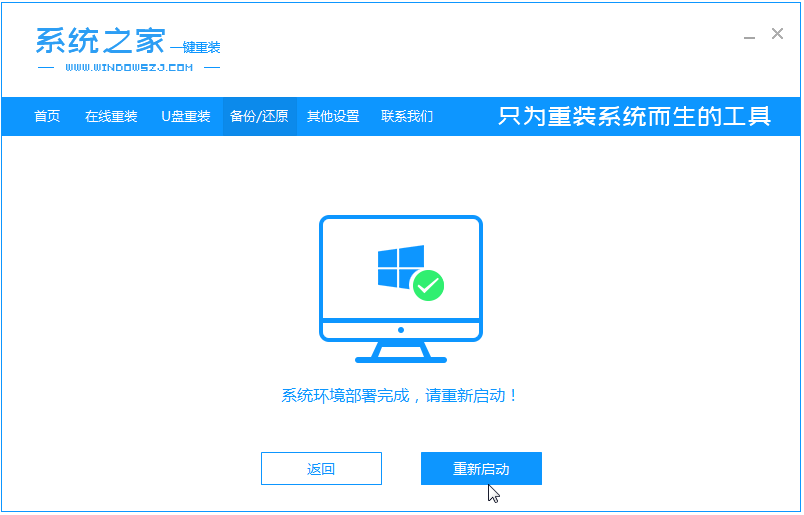
6.以下将自动开始安装win7系统,并在安装成功后自动重新启动计算机。
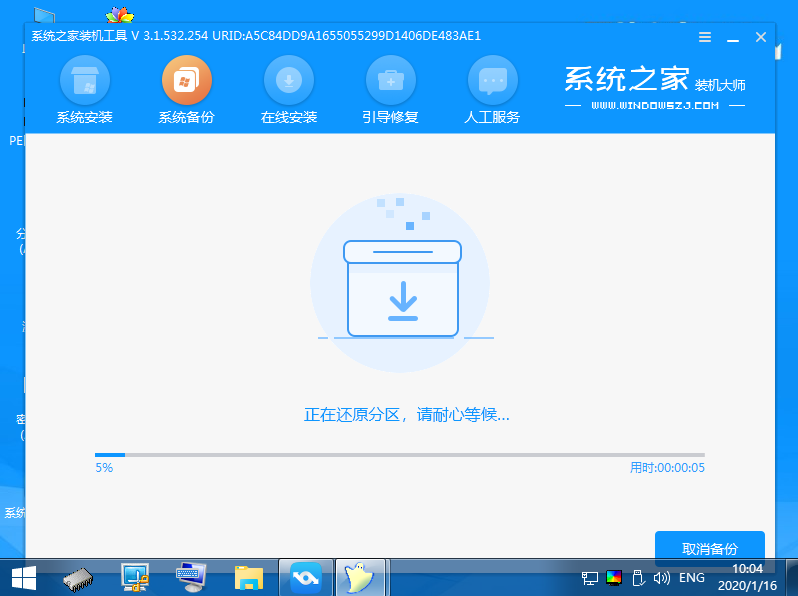

7.最后,成功安装进入Win7纯净版系统界面。

以上便是windows7系统安装包下载地址和安装方法分享啦,希望能帮到各位。
 有用
26
有用
26


 小白系统
小白系统


 1000
1000 1000
1000 1000
1000 1000
1000 1000
1000 1000
1000 1000
1000 1000
1000 1000
1000 1000
1000猜您喜欢
- windows7旗舰版如何安装2023/04/30
- win7纯净版系统下载安装教程..2022/12/20
- 电脑怎么重装系统win72022/05/30
- ie9离线安装包win7中文版下载..2022/12/24
- win7系统安装教程的详细步骤..2022/10/26
- 平板电脑怎样重装系统win7旗舰版..2022/06/05
相关推荐
- 如何加入工作组,小编教你如何加入工作..2018/08/28
- 详细教您联想9代cpu如何装win7系统..2021/03/26
- win7系统还原2022/10/10
- 笔记本键盘失灵,小编教你笔记本键盘失..2018/05/23
- 电脑win7怎么重装系统2023/04/12
- ghowin732位系统下载2017/07/15

















