教你如何使用vmware安装win7
- 分类:Win7 教程 回答于: 2021年09月09日 09:42:00
教你如何使用vmware安装win7,当我们想体验系统操作,又不想重装系统时,我们可以使用vmware虚拟机来安装新系统体验,同时也不会对自身的系统有任何影响,那么vmware安装win7该如何操作呢?很多小伙伴都不知道怎么用vmware安装win7,接下来小编就把教程带给大家,一起来学习下吧。
vmware安装win7:
1.首先我们运行虚拟机VMware Workstation,创建一个新的虚拟机。
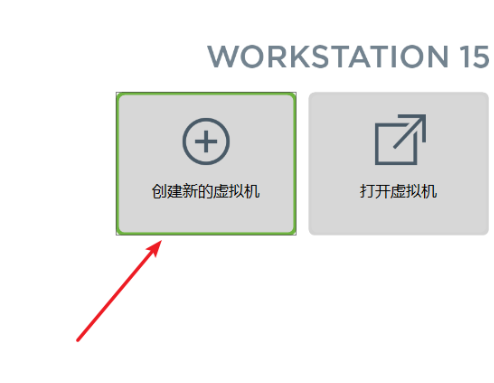
2.接着我们选中创建好的windows7虚拟机,点击CD/DVD。
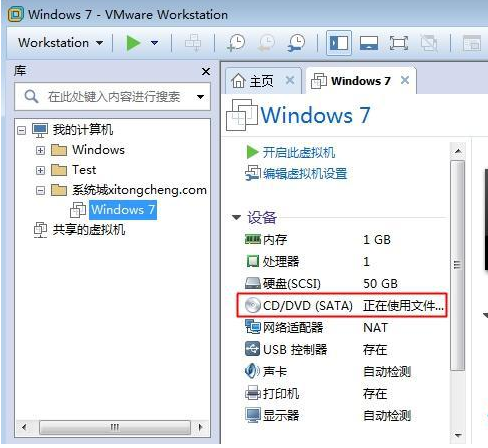
3.然后我们点击“使用ISO映像文件”,“浏览”选择win7系统镜像。
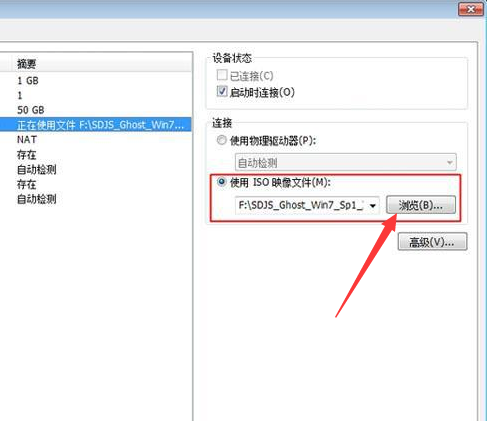
4.进入到页面后点击“高级”选择“IDE”模式,否则无法安装。
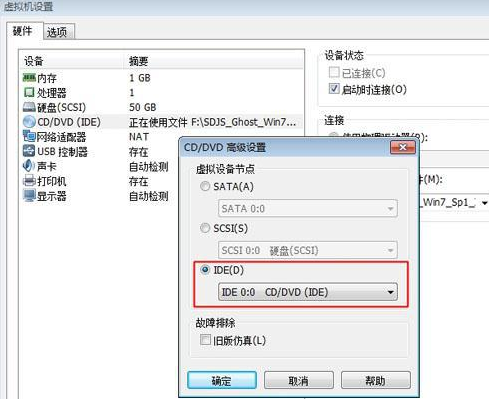
5.我们启动虚拟机,进入系统安装主界面,因为虚拟机未安装系统,需进行分区,点击PQ8.05图形分区工具进入。

6.右键选择磁盘分区,点击“建立”。

7.然后我们依次选择“主要分割磁区”-“NTFS”并输入磁盘大小,1G=1024M,确定。
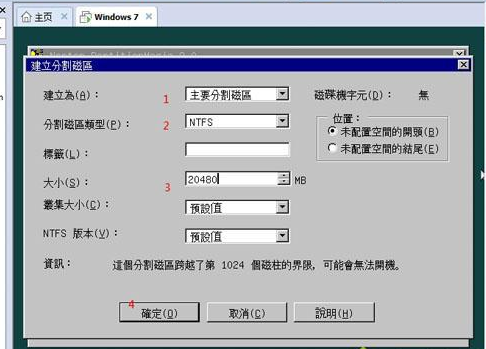
8.按同样的步骤建立“逻辑分割磁区”,建立完成后,选择右键第一个分区—进阶—设定为作用。
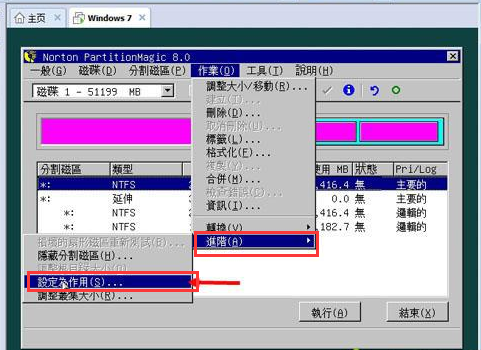
9.最后点击“执行”,结束后进入以下界面输入R回车重启。
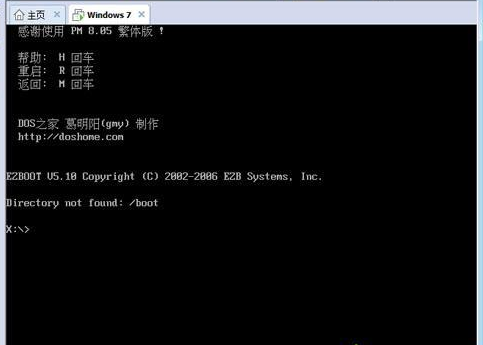
10.以下界面马上按下F2进入BIOS设置。
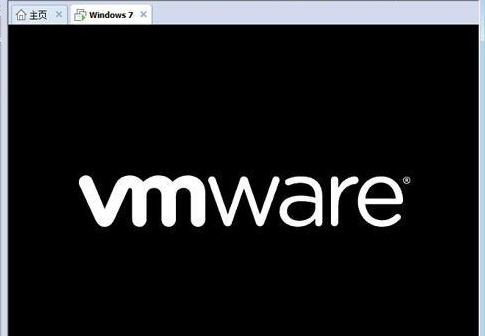
11.接着切换到Boot,使用“shift”和“+”将CD-ROM Drive移动到第一位,按F10保存重启。
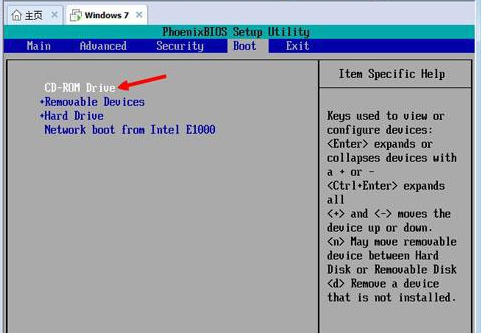
12.当我们重启进入安装主界面时,选择“安装系统到磁盘第一分区”,开始安装ghost win7系统。
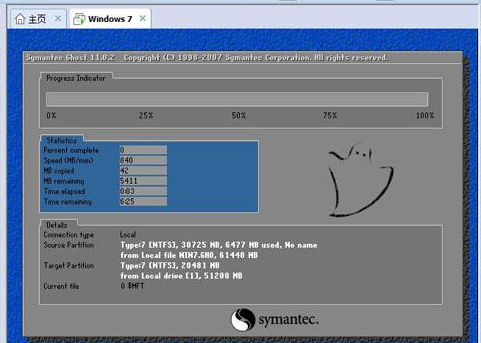
13.安装的时候会多次重启系统,最后进入win7系统桌面时安装完成。

以上就是vmware安装win7的方法内容,希望能够帮助到你。
 有用
26
有用
26


 小白系统
小白系统


 1000
1000 1000
1000 1000
1000 1000
1000 1000
1000 1000
1000 1000
1000 1000
1000 1000
1000 1000
1000猜您喜欢
- 详细教您电脑cpu占用过高怎么办..2019/02/26
- win7系统还原不能用了怎么解决..2021/05/16
- 技术编辑教您win7 64位旗舰原版怎么安..2018/12/10
- win7安全模式下修复系统方法步骤..2023/01/21
- 电脑系统安装教程win72022/12/26
- win7一键重装系统教程2020/07/16
相关推荐
- 一键激活windows7工具哪个好2022/12/14
- 电脑进不了桌面怎么重装系统win7..2022/06/06
- 现在激活windows7怎么做2022/12/31
- 安装win7系统步骤是什么2022/12/27
- 下载好win7怎么安装系统教程..2022/06/14
- 笔记本wifi,小编教你笔记本无法连接wi..2018/02/23

















