小白三步装机版重装win7系统的教程
- 分类:Win7 教程 回答于: 2021年11月26日 09:42:00
小白三步装机版一键重装系统win7图文教程,在这里没有繁琐的步骤,只有简单的几个步骤就可以实现Windows 7 系统的重装操作.具体需要怎么操作呢,下面我们就来看看具体介绍吧.
win系统重装
1、在使用之前我们退出安全软件,然后双击运行桌面当中的小白三步装机版软件,在主页面中选择想重装的系统,完成后点击立即重装选项。

2、开始下载系统镜像及驱动设备,我们只需要耐心等待软件下载完成即可。

3、下载完成后软件就会开始自动执行安装操作。

4、接着在部署完成后我们点击页面中的立即重启选项,进行重启电脑操作。(注意:重装系统会删除桌面和 C 盘文件,请提前备份好重要文件以免丢失。)
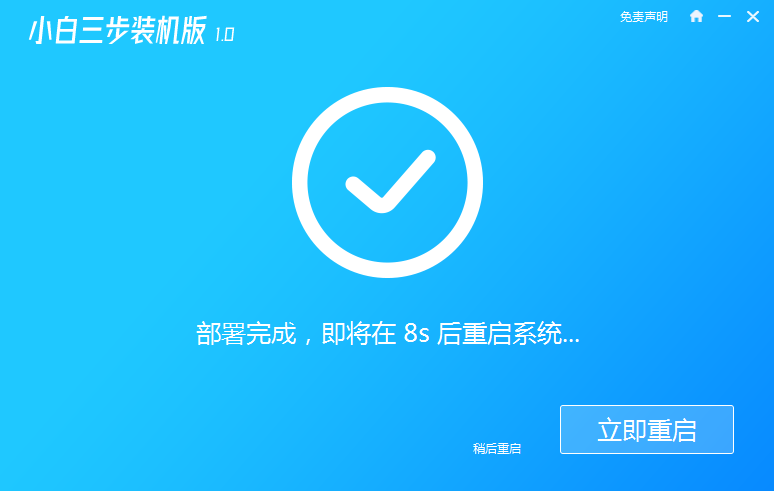
5、此时重启电脑后会进入到 PE 菜单页面的选项中,我们选择 XiaoBai PE-MSDN Online Install Mode 这个选项进入小白 PE系统内。
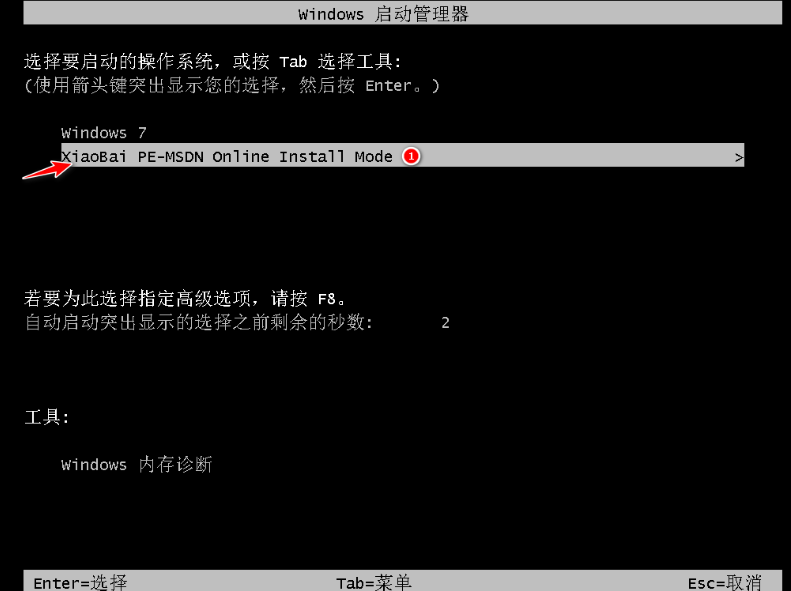
6、进入 PE 系统后,软件就会开始帮助我们进行重装系统啦,安装完成只需要重启电脑即可。

7、之后我们正常开机进入到启动项的页面时,在这选择 Windows 7 系统。
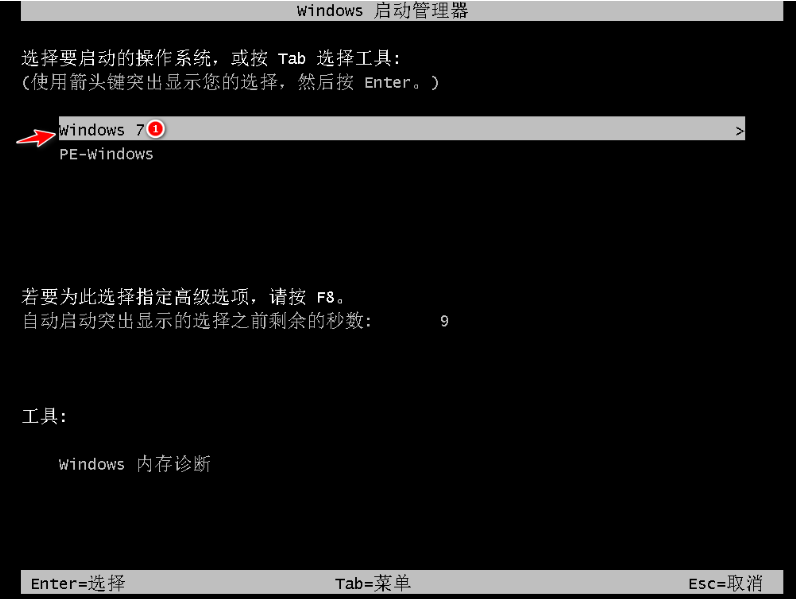
8、当进入到新的系统页面后只需要根据系统设置的一些提示操作将系统配置完成即可开始使用系统啦。

以上就是win系统重装的内容,使用小白三步装机吧软件,是不是感觉特别方便呢,需要的小伙伴可以前往下载体验,希望能帮助到你。
 有用
26
有用
26


 小白系统
小白系统


 1000
1000 1000
1000 1000
1000 1000
1000 1000
1000 1000
1000 1000
1000 1000
1000 1000
1000 1000
1000猜您喜欢
- 无线路由器怎么设置,小编教你设置教程..2018/08/13
- 台式电脑怎么重装win7系统的步骤教程..2021/08/14
- 电脑能进系统情况下的win7 ghost系统..2021/03/30
- 电脑ip地址查询,小编教你如何查看IP..2018/01/04
- 简述win7怎么设置屏幕休眠密码..2023/01/20
- 详细教您win7设置开机密码2019/01/12
相关推荐
- 页码不连续,小编教你word页码不连续不..2018/09/26
- 华硕灵耀u4300f怎么重装系统win7..2021/03/24
- win7硬盘安装方法详细步骤2021/05/25
- win7一键重装系统傻瓜式教程..2021/07/12
- 一键重装系统win7的详细图文教程..2021/08/12
- 安装win7系统步骤有那几步2022/11/16

















