win7系统磁盘分区的步骤教程
- 分类:Win7 教程 回答于: 2022年04月05日 08:34:00
现在重装的win7操作系统,有很多很多只有一个磁盘分区,而很多用户由于不知道win7如何给磁盘分区,就一直没有进行分区,不用着急,小编这就来教大家,下面我们就来看看win7系统磁盘分区的步骤教程吧.
win7系统分区的教程
1、我们打开控制面板,在页面的左上角的将查看方式修改为“大图标”,

2、在所有项目中,找到“管理工具”,单击打开,

3、在“管理工具”窗口中,找到“计算机管理”,双击打开,

4、在“计算机管理”窗口中,找到“存储”下的“磁盘管理”,

5.单击磁盘管理,您可以在右窗看到所有磁盘分区。

6.在其中一个要改变的分区中,右键选择压缩卷。

7.当系统自动进行查询之后,所要分区的大小将在一个新的"压缩"窗口中进行更改。
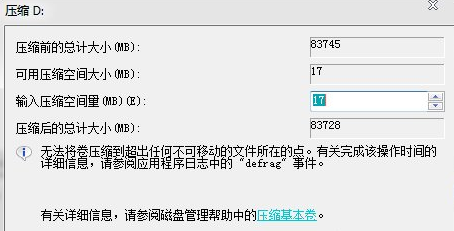
8、当我们确认键入需要的压缩空间容量之后,点击“压缩”功能,这时就可以看到原本的分区已经变成了两个分区,而且大小是按我们输入的容量进行更改的。

9、最后我们在新建的分区磁盘中,右键点击它,在出现的选项中点击“新建简单卷”,然后一直点击下一步,接着就能够在电脑中看到多出的分区。
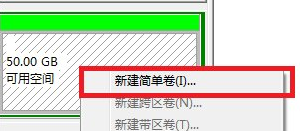
以上就是win7系统分区的教程的内容, 还没有分区的小伙伴呢可以参考上述方法进行分区的操作,希望对大家有所帮助。
 有用
26
有用
26


 小白系统
小白系统


 1000
1000 1000
1000 1000
1000 1000
1000 1000
1000 1000
1000 1000
1000 1000
1000 1000
1000 1000
1000猜您喜欢
- 图文详解win7桌面怎么显示计算机图标..2019/01/08
- win7系统还原步骤2022/06/05
- 小马win7激活工具教程2022/10/25
- 重装系统win7后没有声音2022/10/22
- 新电脑如何安装系统win72022/12/22
- win7操作系统是什么2023/01/11
相关推荐
- 如何自己重装系统win7电脑2022/12/10
- 联想能开机但进不了系统win7怎么解决..2023/01/26
- 图解电脑重装系统win7步骤和详细教程..2021/05/10
- 番茄花园windows7 32位旗舰完整安装版..2017/05/22
- 电脑win7系统安装教程2022/09/24
- 小米定时开关机,小编教你小米手机怎么..2018/02/11

















