台式机win7系统重装教程
- 分类:Win7 教程 回答于: 2022年05月14日 10:16:00
一般在家里多数都是台式电脑,相比于笔记本电脑它会更加的稳定,不过我们在使用它的过程中,经常会因为自己的误操作导致电脑程序故障,这时严重的就需要重装系统进行修复,接下来小编就把w台式机重装win7系统操作步骤分享给大家。
系统版本:windows7系统
品牌型号:华硕VivoBook14
软件版本:系统之家
方法
1、首先找到【系统之家一键重装】工具,进入页面后我们选择【U盘模式】。
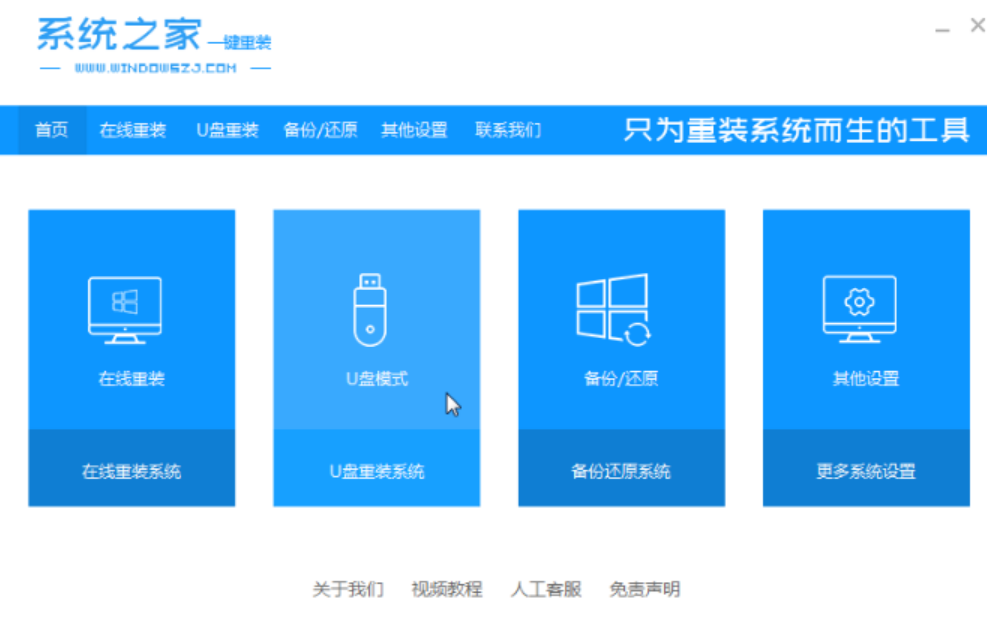
2.点击【开始制作】时,我们将U盘插到计算机当中。
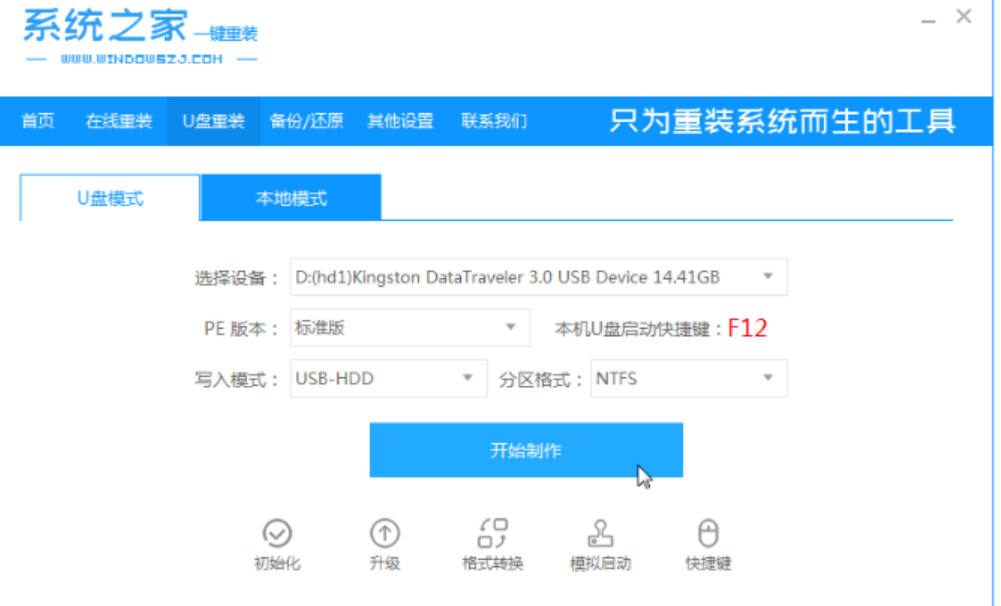
3、在这里选择我们要下载的win7系统。
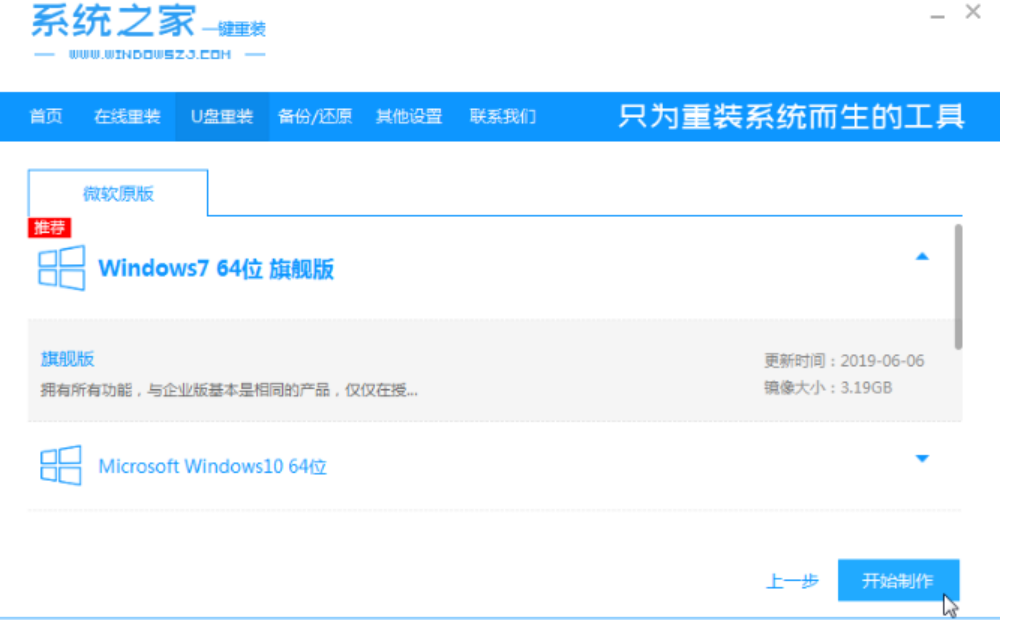
4、在弹出的窗口中,我们点击【确定】。

5.等待U盘工具的系统下载和制作成功。我们把U盘拔出,插入到需要重装系统的台式电脑上。
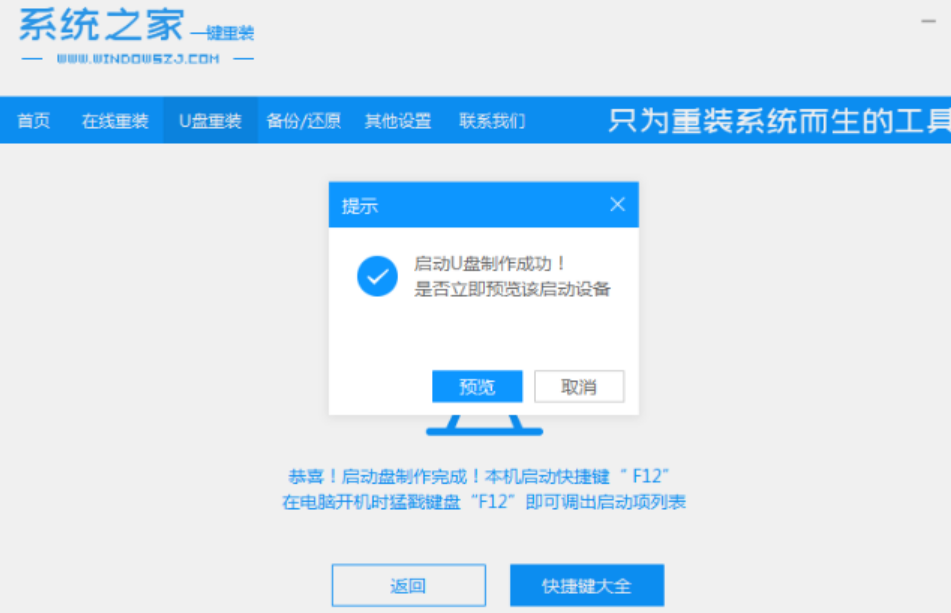
6、打开计算机进入到开机启动的页面时,快速按下热键为F12,ESC,F8等。此时会出现了一个U盘选项,我们选择Enter进入,然后显示pe系统选择页面,我们选择【1】进入。
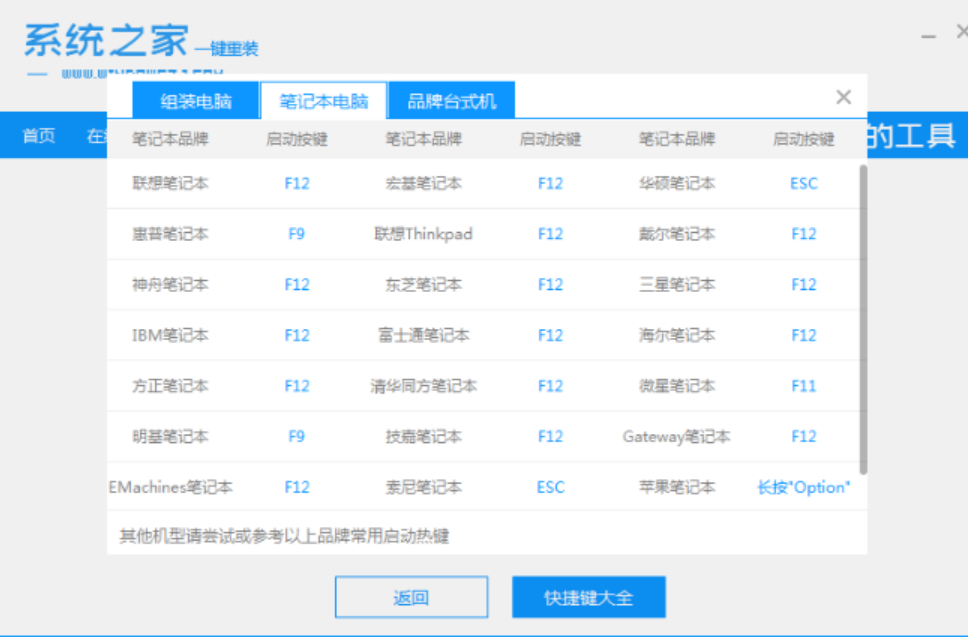
7、进入PE系统页面后,我们选择需要安装的系统,然后单击安装即可。
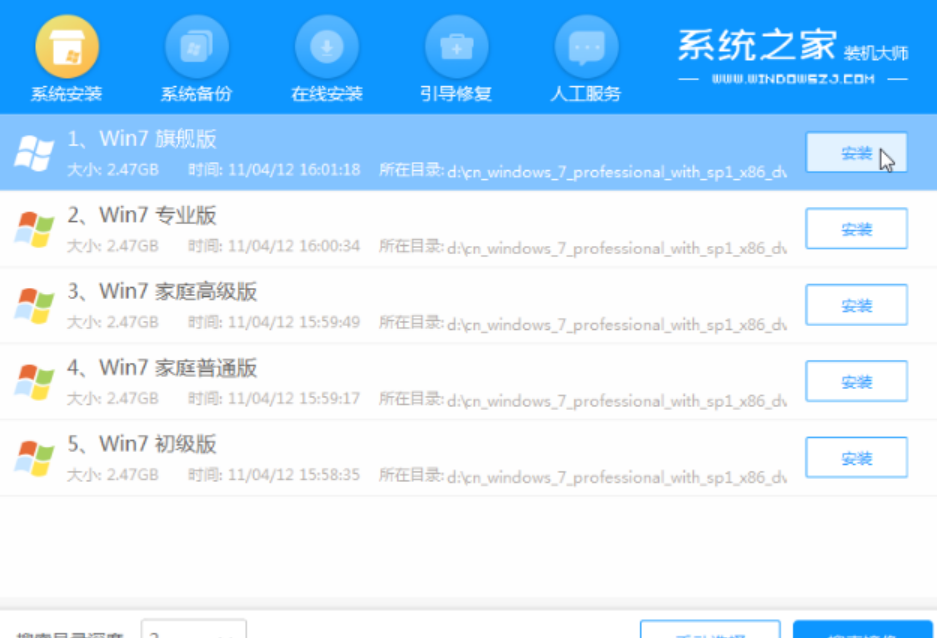
8、选择我们系统进行安装的位置,通常会安装到C盘系统盘当中,出现提示时单击【确定】即可。
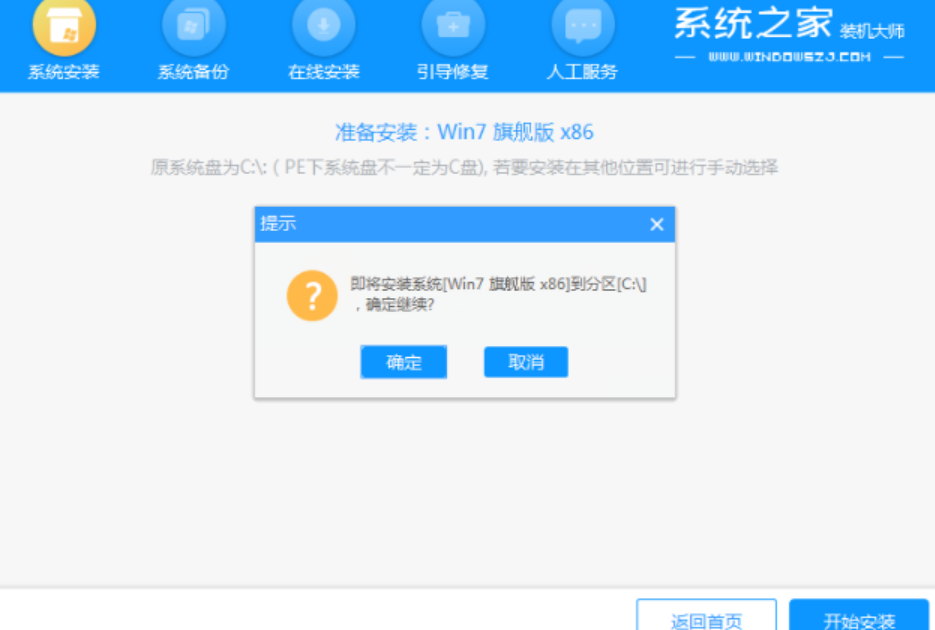
9.系统安装成功,我们取出u盘,重启计算机。

10、重启进入到新的页面时,安装就结束啦。

总结
以上就是台式机重装win7系统具体操作,有需要的可以参考一下。
 有用
26
有用
26


 小白系统
小白系统


 1000
1000 1000
1000 1000
1000 1000
1000 1000
1000 1000
1000 1000
1000 1000
1000 1000
1000 1000
1000猜您喜欢
- 清理系统垃圾,小编教你要怎么样清理系..2018/05/22
- 电脑开不了机怎么重装系统win7教程..2022/09/12
- 惠普电脑重装系统方法windows7..2022/10/28
- 文件损坏怎么修复,小编教你文件损坏怎..2018/09/04
- 教你win7消除弹窗广告的方法..2021/07/30
- 如何重装系统win7教程2022/11/27
相关推荐
- 怎么修复lsp,小编教你如何修复电脑lsp..2018/08/29
- 简述怎么自己重装系统win72023/02/26
- Excel高级筛选,小编教你怎么用Excel高..2018/05/21
- 电脑怎么重装系统方法win72023/02/25
- 迅捷数据恢复软件,小编教你迅捷数据恢..2018/03/22
- 蓝屏代码0x0000008e,小编教你如何5分..2018/03/10

















