大白菜一键重装系统win7旗舰版步骤教程
- 分类:Win7 教程 回答于: 2022年06月13日 09:12:05
大白菜一键重装系统软件在广大电脑用户的心目中都是比较靠谱的,比较多人在用的安装系统工具,有网友想用该软件重装系统win7旗舰版,不知道具体怎么操作。下面小编就给大家演示下详细的大白菜一键重装系统win7旗舰版步骤教程。
工具/原料:
1、操作系统: windows 7
2、品牌型号:台式/笔记本电脑
3、软件版本:大白菜V6.0
大白菜重装win7系统步骤
一、制作u盘启动盘
1、准备8G的U盘,下载大白菜U盘启动盘制作工具最新版,打开并点击一键制作,制作过程中会格式化U盘,注意备份资料。
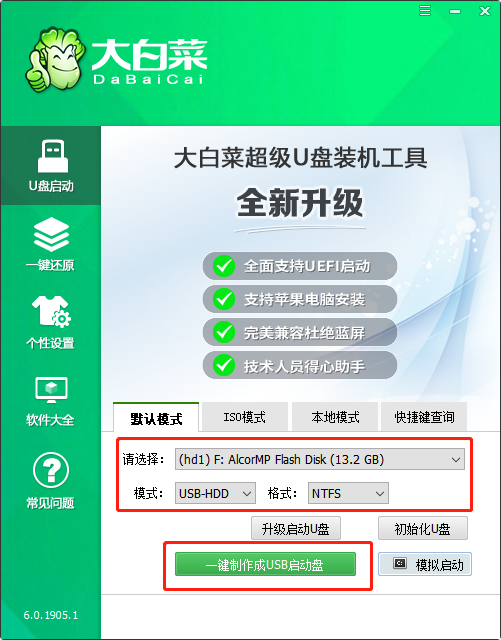
2、下载并保存win7镜像系统到U盘启动盘中,或保存在除系统盘外的其他分区中,查询电脑的U盘启动快捷键。

二、设置u盘启动
1、插入U盘启动盘,重启电脑,在开机画面出现时按下U盘启动快捷键进入优先启动项设置页面,并将U盘设置为第一启动项,最后回车进入大白菜主菜单。
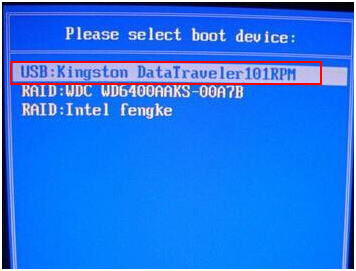
2、选择【1】win10X64PE(2G以上内存),回车进入winpe桌面。
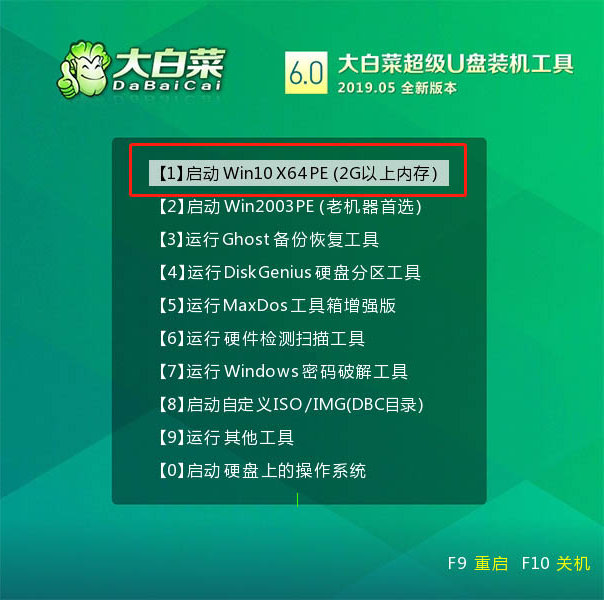
三、u盘启动盘重装系统
1、打开大白菜一键装机软件,选择“安装系统”,“映像文件”选择已下载的win7镜像系统,安装在“C盘”并点击“执行”进入下一步。

2、出现一键还原窗口时,建议勾选“网卡驱动”以及“USB驱动”复选框,防止重启后出现上不了网或者鼠标用不了的情况,点击“是”并等待重启。
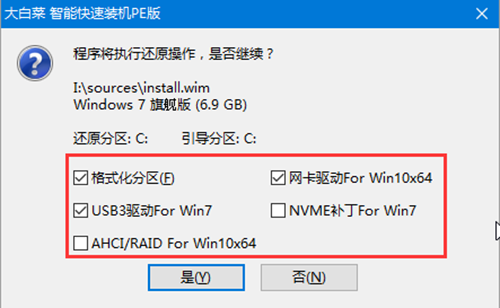
3、进入重启阶段,移除U盘,重启后电脑会自动进入系统部署阶段,无需操作,过程耗时较久,请耐心等待。
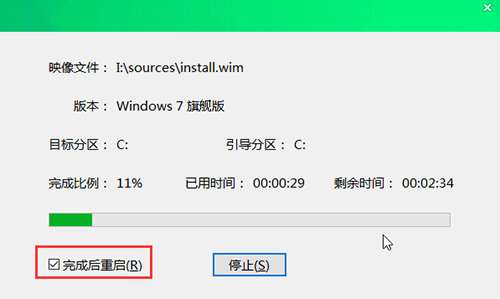
4、最后电脑进入win7桌面,重装完成。

以上就是win7系统怎么重装系统的全部操作了,希望能帮助到大家。
 有用
26
有用
26


 小白系统
小白系统


 1000
1000 1000
1000 1000
1000 1000
1000 1000
1000 1000
1000 1000
1000 1000
1000 1000
1000 1000
1000猜您喜欢
- 小编教你win7用户账户控制怎么取消..2017/10/28
- win7桌面图标怎么变小,小编教你win7系..2018/04/23
- 系统之家win764位纯净版下载..2017/07/27
- win7系统文件夹加密的设置教程..2022/02/08
- 演示原版win7系统下载安装教程..2021/10/20
- win7系统升级win10系统的小白教程..2021/11/12
相关推荐
- win7系统下载安装教程 原版win7系统怎..2022/11/01
- 电脑win7安全模式也进不去系统怎么办..2023/01/28
- 主编教您win7对电脑配置有哪些要求..2019/01/16
- 简单详细的win7装机教程2021/05/11
- win7管理员权限如何开启详细图文教程..2020/07/16
- 大白菜装机安装win7操作教程..2021/05/06

















