windows7重装系统的简单方法
- 分类:Win7 教程 回答于: 2022年07月07日 10:40:08
小编今天就给大家带来一种简单的方法,那就是利用一键重装软件来将windows7重装系统,小编这里使用小鱼一键重装系统,对于新手来说这种一键重装软件使用起来也不会觉得困难,一起来看看windows7重装的教程吧。
工具/原料:
系统版本:windows7系统
品牌版本:联想拯救者y9000
软件版本:小鱼一键重装系统
方法/步骤:
1、在电脑上搜索并安装小鱼一键重装系统打开软件,选择windows7 32位 专业版,点击安装此程序。
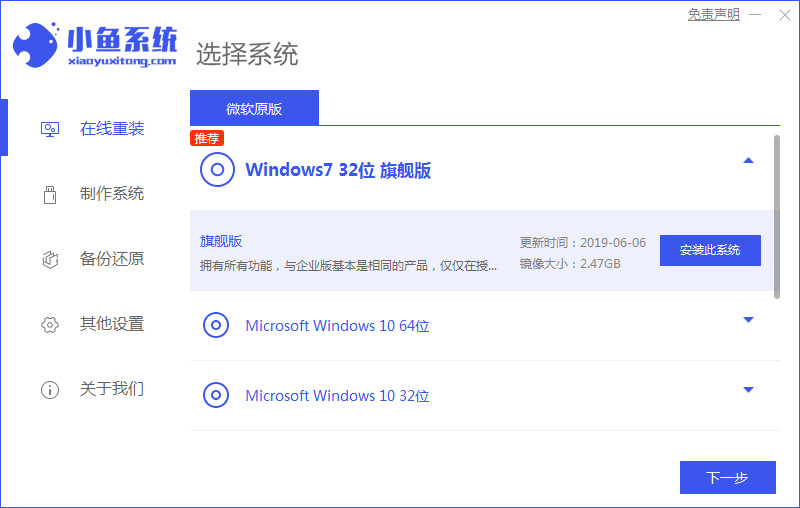
2、等待软件安装系统,安装前要提前备份文件防止重要文件丢失。
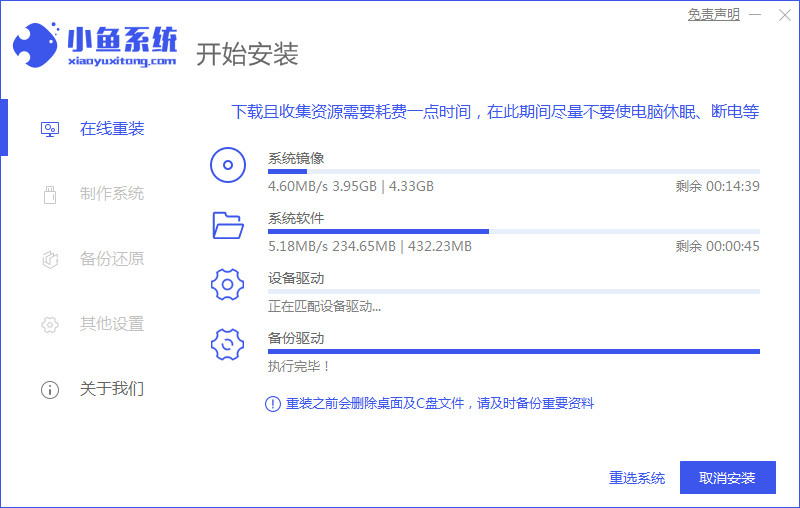
3、环境部署完成后点击立即重启电脑。
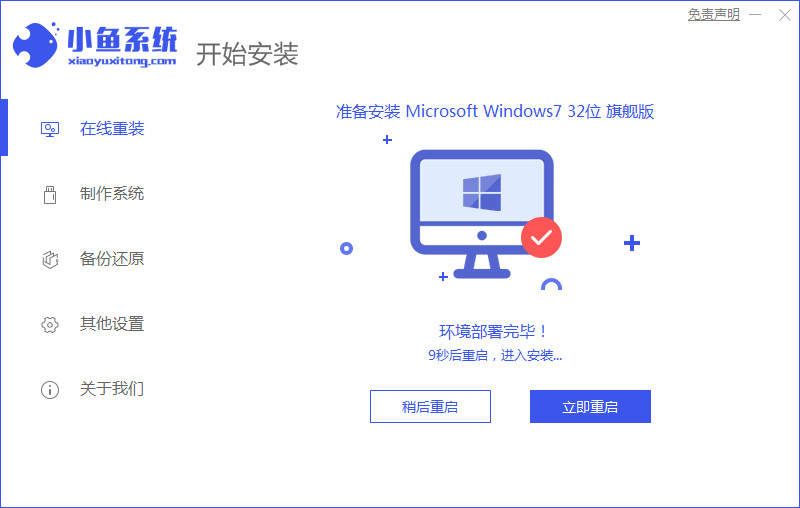
5、重启电脑后选择“XiaoYu PE-MSDN Online Install Mode”系统进入。
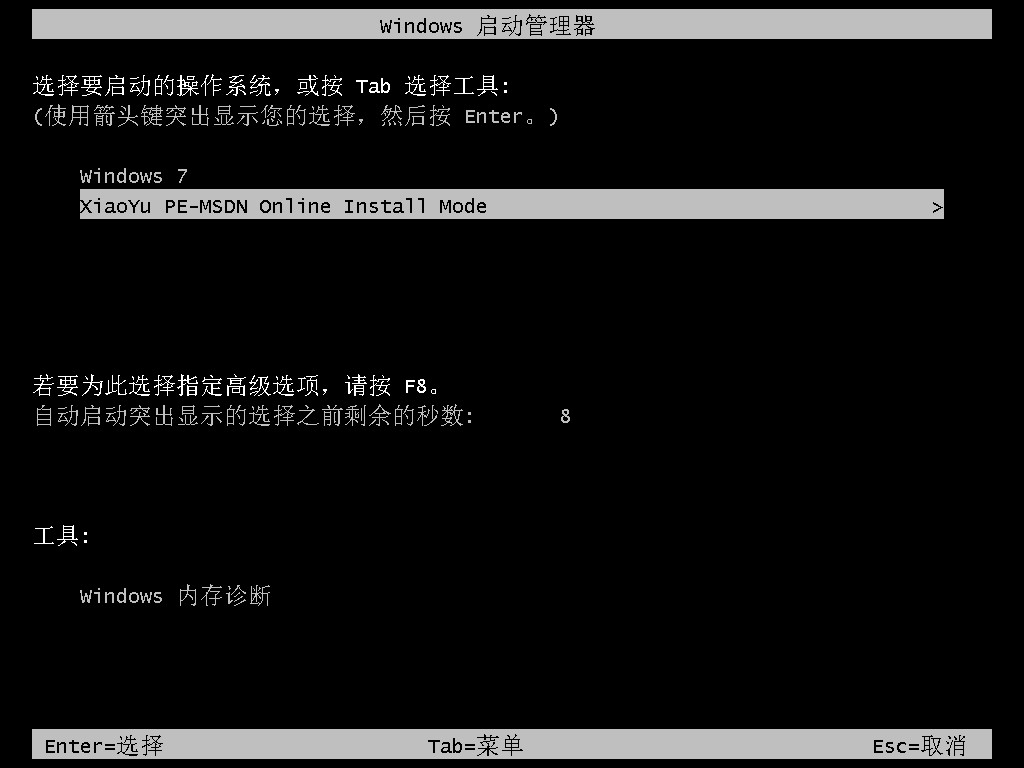
6、安装完毕后点击立即重启,再次重启电脑。
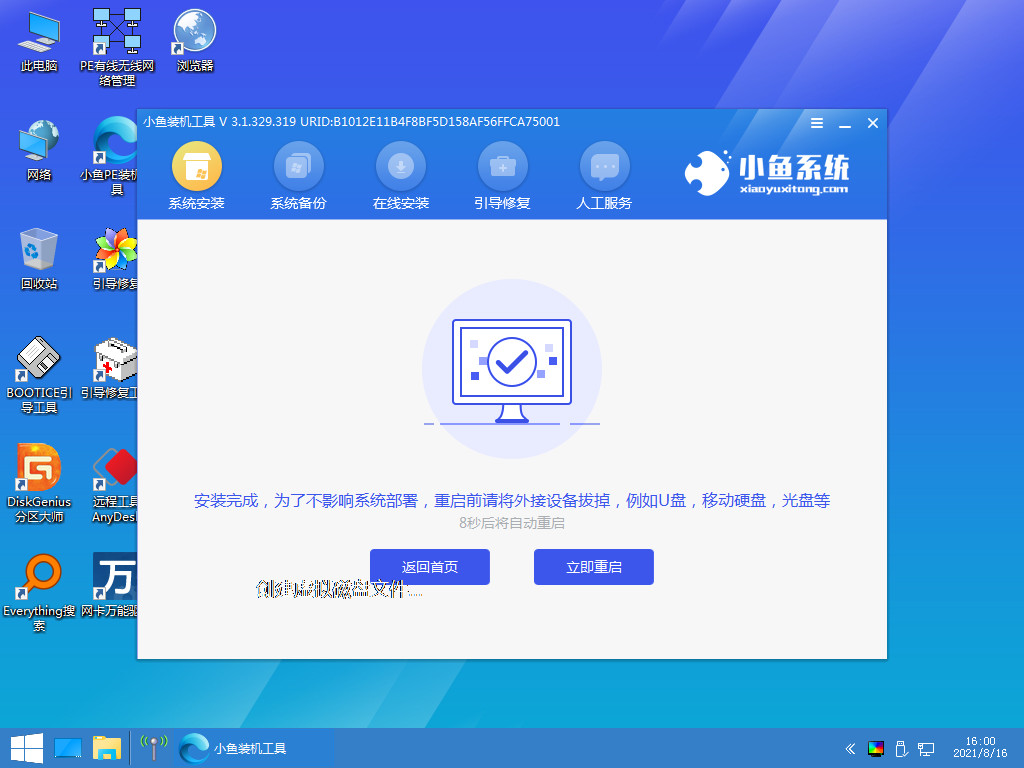
7、重启电脑时选择win7系统。
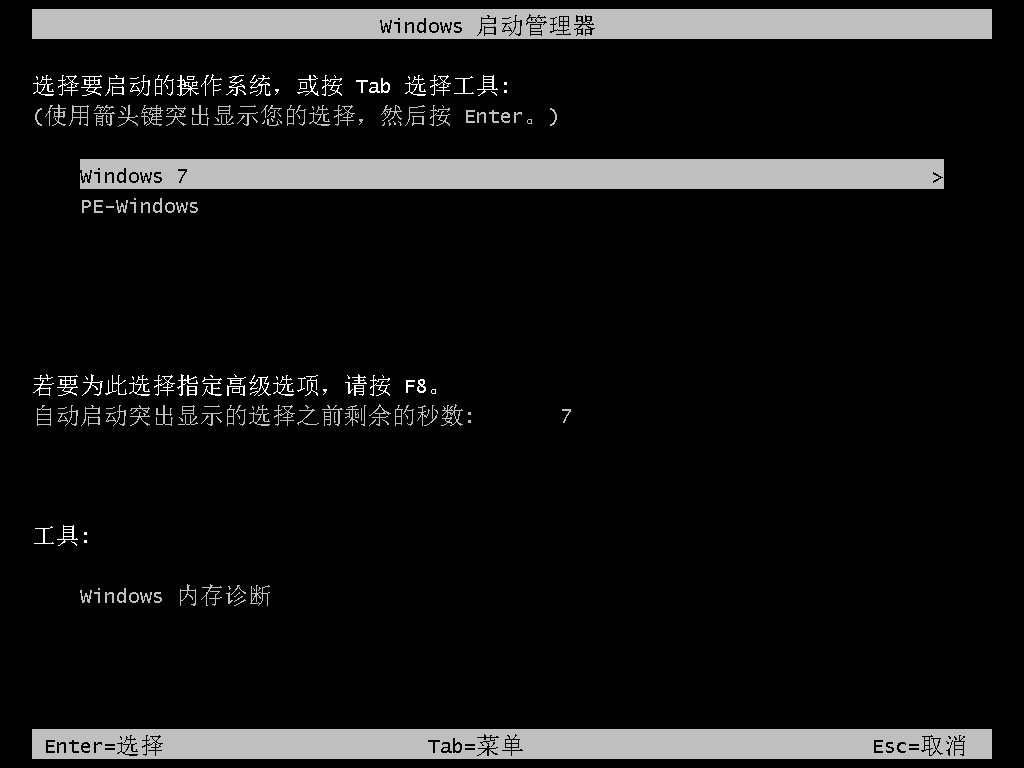
8、等待几分钟后我们进入win7系统菜单,安装完成。
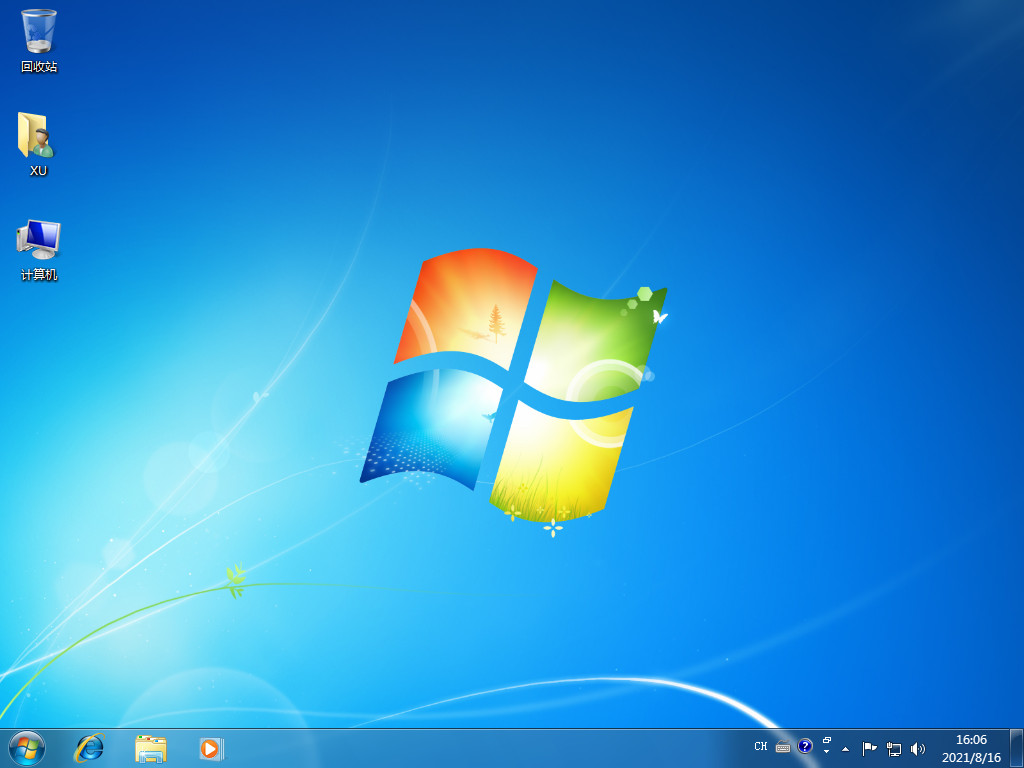
注意事项:
如果电脑里有重要文件要备份哦,避免文件丢失。
在使用小鱼重装系统软件重装系统前要先将电脑安全软件关闭,避免安装被拦截。
总结:
在电脑上搜索安装小鱼一键重装软件,打开后选择自己需要的版本点击安装;
在安装系统的过程中耐心等待;
重启后按照指示选择系统进入即可。
怎么样是不是很简单呢?你一定也可以的,快来动手尝试吧!
 有用
26
有用
26

分享


转载请注明:文章转载自 www.xiaobaixitong.com
本文固定连接:www.xiaobaixitong.com
 小白系统
小白系统
小白帮助
如果该页面中上述提供的方法无法解决问题,您可以通过使用微信扫描左侧二维码加群让客服免费帮助你解决。备注:人工客服仅限正常工作时间(周一至周六:9:00~12:00 2:00~6:00)

长按或点击右侧按钮复制链接,去粘贴给好友吧~


http://127.0.0.1:5500/content.htmlhttp://127.0.0.1:5500/content.htmlhttp://127.0.0.1:5500/content.htmlhttp://127.0.0.1:5500/content.htmlhttp://127.0.0.1:5500/content.htmlhttp://127.0.0.1:5500/content.htmlhttp://127.0.0.1:5500/content.htmlhttp://127.0.0.1:5500/content.htmlhttp://127.0.0.1:5500/content.html
取消
复制成功
详解win7激活方法两种方法
 1000
10002022/11/07
2022年win7旗舰版永久激活最新密钥神Key win7激活码永久序列号免费激活大全
 1000
10002022/11/03
win7专业版激活密钥2022 win7专业版激活密钥永久激活码
 1000
10002022/11/03
热门搜索
win7激活密钥专业版永久免费版大全
 1000
10002022/10/16
windows7系统如何恢复出厂设置
 1000
10002022/10/09
小白系统重装win7的方法步骤
 1000
10002022/06/24
小白三步装机系统win7怎么激活
 1000
10002022/06/23
win7重装系统后连不上网怎么办
 1000
10002022/06/13
电脑系统重装windows7
 1000
10002020/03/17
一键装机win7图文详解
 1000
10002020/01/30
上一篇:一键重装系统win7的步骤教程
下一篇:win7怎么重装系统
猜您喜欢
- 电脑很卡,小编教你笔记本电脑很卡怎么..2018/09/05
- win7升级win10的操作流程2022/09/10
- ape文件怎么打开,小编教你ape音频格式..2018/09/06
- 最简单的win7重装系统步骤2017/07/06
- 电脑速度慢,小编教你电脑运行速度慢的..2018/08/03
- win7启动u盘怎么制作2022/06/25
相关推荐
- 解答如何使用格式化命令format..2019/03/07
- win7小马激活工具,小编教你小马激活工..2018/03/29
- 台式电脑系统还原win7怎么操作..2022/08/28
- 小编教你电脑屏幕横过来了怎么办..2019/04/18
- AppData,小编教你AppData里的文件是否..2018/05/30
- 打印机共享设置,小编教你打印机共享怎..2018/05/22
文章已经到底了,点击返回首页继续浏览新内容。

















