大白菜win7系统安装教程
- 分类:Win7 教程 回答于: 2022年07月21日 11:00:07
由于win7系统的兼容性比较高,现在仍然有很多人习惯使用win7系统,想把电脑重新装回win7但又不知道该怎么操作,下面小编就以大白菜win7系统安装教程为例,教大家如何使用大白菜安装win7。
工具/原料
系统版本:win7旗舰版
品牌型号: 华硕UX30K35A
软件版本:大白菜PE装机工具
大白菜win7系统安装教程
1、如何使用大白菜安装win7,首先使用大白菜装机工具制作好U盘启动盘。
2、将u盘插入电脑后重启电脑,按热键进入bois,选择usb选项点击回车,U盘设置为第一启动项。
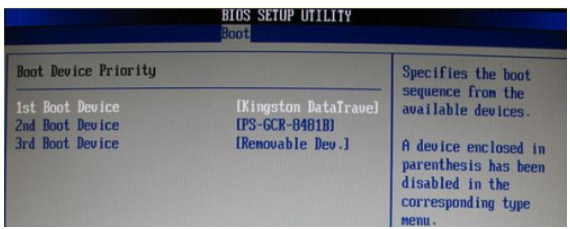
3、等待系统重启完毕后进入大白菜pe菜单后,使用方向键选择【1】或【2】然后按下回车键。
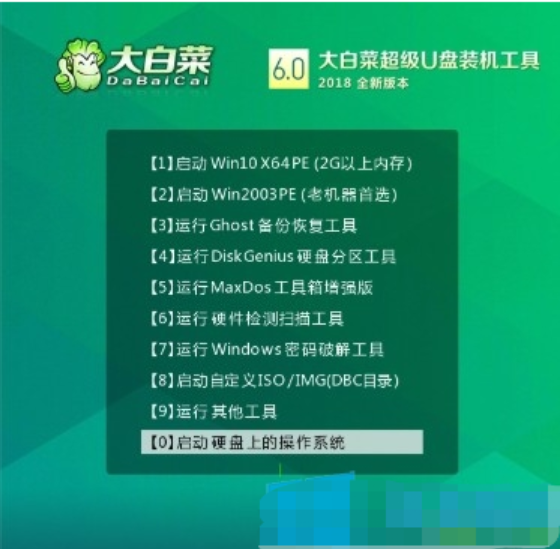
4、打开大白菜一键重装后点击系统下载。
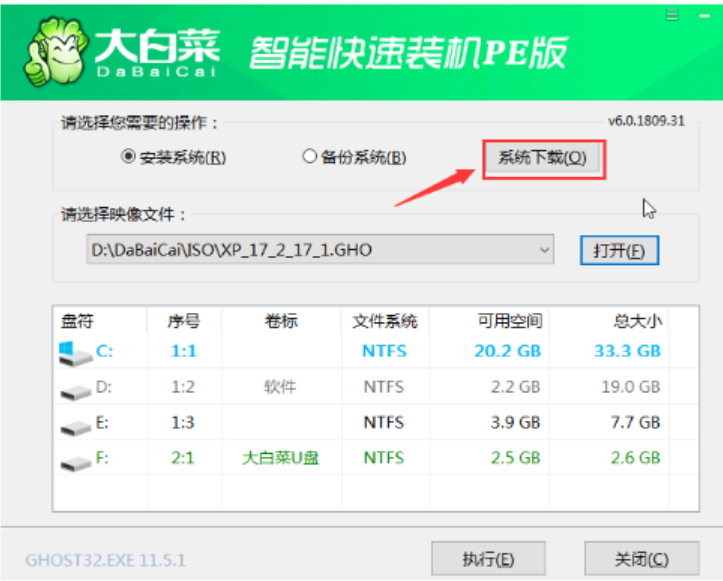
5、进入在线下载窗口,在这选择需要的win7系统,点击下一步。
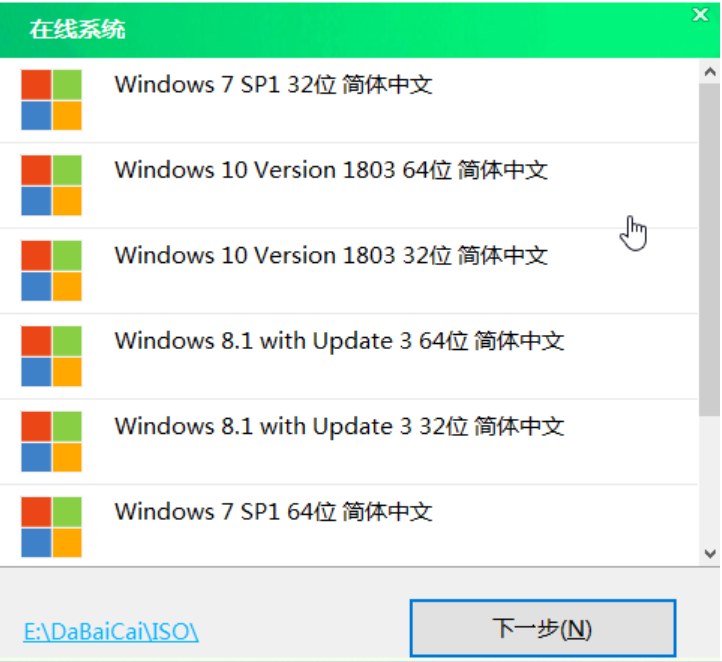
6、系统下载好后,点击“立即安装”。
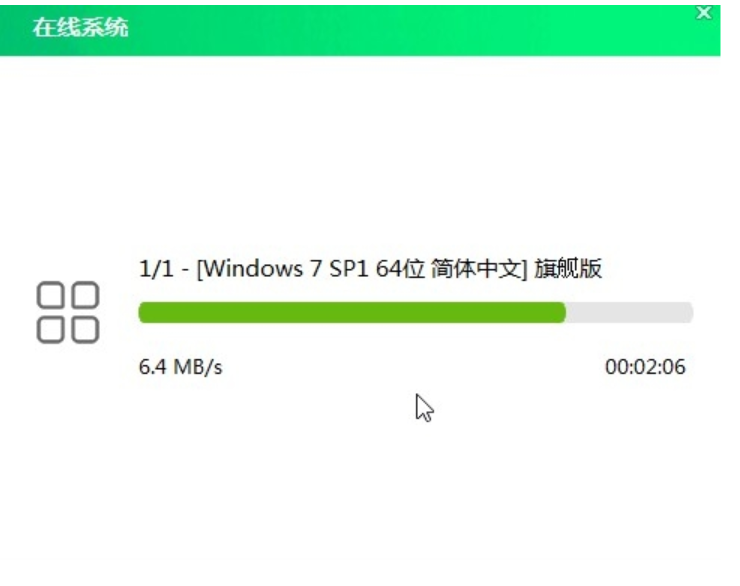
7、弹出程序将还原操作的提示窗口,勾选前三项,点击“是”。

8、将完成后重启打勾后,等待安装后拔掉u盘,等待重启即可。

9、电脑自动重启后会自动部署环境,等待系统激活并安装驱动程序,即可进入安装好的系统。

总结
1、如何使用大白菜安装win7,首先使用大白菜装机工具制作好U盘启动盘。
2、将u盘插入电脑后重启电脑,按热键进入bois,选择usb选项点击回车,U盘设置为第一启动项。
3、等待系统重启完毕后进入大白菜pe菜单后,使用方向键选择【1】或【2】然后按下回车键。
4、打开大白菜一键重装后点击系统下载。
5、进入在线下载窗口,在这选择需要的win7系统,点击下一步。
6、系统下载好后,点击“立即安装”。
7、弹出程序将还原操作的提示窗口,勾选前三项,点击“是”。
8、将完成后重启打勾后,等待安装后拔掉u盘,等待重启即可。
9、电脑自动重启后会自动部署环境,等待系统激活并安装驱动程序,即可进入安装好的系统。
 有用
26
有用
26


 小白系统
小白系统


 1000
1000 1000
1000 1000
1000 1000
1000 1000
1000 1000
1000 1000
1000 1000
1000 1000
1000 1000
1000猜您喜欢
- 怎么把win7系统装进u盘图文教程..2021/07/05
- win7系统32位和62位区别2023/01/30
- 刀客电脑一键重装系统win7教程..2019/10/09
- 通信端口初始化失败,小编教你怎么解决..2018/05/07
- windows7激活怎么操作2022/05/20
- 图文详解怎么更新鼠标驱动..2019/02/21
相关推荐
- 非uefi安装win7系统步骤演示2022/03/14
- 小白教你Internet explorer无法打开站..2017/10/20
- 演示u盘装win7系统详细步骤2021/06/30
- win7一直显示请稍后转圈进不去怎么办..2023/01/18
- mac装win7系统教程2023/01/08
- 新电脑怎么装系统win7教程2022/07/14

















