msdn我告诉你怎么下载安装win7系统
- 分类:Win7 教程 回答于: 2022年11月01日 10:18:00
工具/原料:
系统版本:windows7系统
品牌型号:戴尔灵越13
软件版本:小白一键重装系统
方法/步骤:
步骤一:在msdn我告诉你官网下载win7镜像
1、自行上网搜索“msdn我告诉你”,点击官网进入。

2、点击“操作系统”,里面有各种版本的操作系统,我们选择windows7,在右侧找到所需的系统版本(一般下载win7 sp1旗舰版),点击“详细信息”,复制ed2k链接后,使用迅雷、旋风、百度网盘离线等工具下载。

3、这里小编是复制下载地址ed2k链接后打开迅雷,软件会自动识别到下载链接,选择下载位置。

4、点击立即下载,等待系统镜像文件下载完成到电脑非系统盘上。
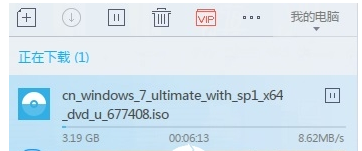
步骤二:使用小白工具还原安装win7镜像
1、下载小白一键重装软件,在备份还原中找到自定义镜像功能,选择电脑下载好的win7镜像。

2、选择install.wim,点击还原图标。
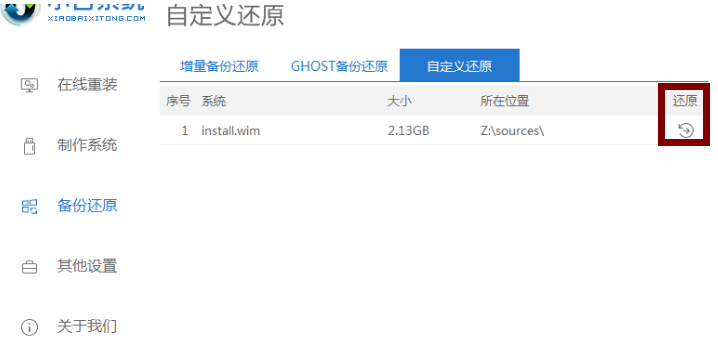
3、选择需要的版本模式,这里以win7旗舰版为例,点击开始安装。

4、等待部署,部署完毕后选择立即重启。

5、在重启菜单中选择 XiaoBai PE-MSDN Online Install Mode菜单进入。
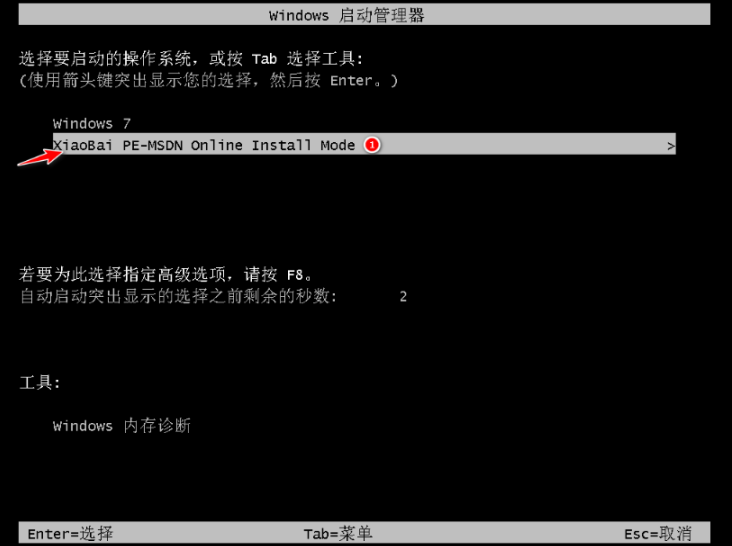
6、小白装机工具会继续安装,等待安装完成即可。

7、自动重启电脑,重启菜单中选择windows7进入新桌面即可使用。

注意事项:安装前注意先备份保存好电脑系统盘数据。
总结:
以上便是msdn我告诉你下载安装win7系统的方法步骤,首先在msdn我告诉你官网下载镜像,然后在使用小白工具还原安装win7镜像,操作步骤不难,有不懂的小伙伴参照教程执行即可。
 有用
26
有用
26


 小白系统
小白系统


 1000
1000 1000
1000 1000
1000 1000
1000 1000
1000 1000
1000 1000
1000 1000
1000 1000
1000 1000
1000猜您喜欢
- 电脑装系统win7如何操作2023/04/02
- win7重装系统多少钱及免费重装方法..2023/03/16
- 教你重装系统win7不用u盘的方法..2022/05/04
- win7旗舰版电脑系统下载地址..2022/03/23
- 重装系统光盘重装win7的方法..2022/09/28
- SOSOON电脑在线重装win7系统教程..2020/07/31
相关推荐
- windows7系统安装教程U盘安装..2022/09/26
- 0x40000080,小编教你解决电脑蓝屏代码..2018/03/01
- 怎么远程控制别人的电脑,小编教你远程..2018/09/17
- 为你解答win7怎么设置桌面图标大小..2019/01/10
- windows7旗舰版三步安装的教程..2022/03/25
- 技术员联盟纯净版win7旗舰版镜像系统..2017/06/26

















