电脑如何自己重装系统win7
- 分类:Win7 教程 回答于: 2022年11月23日 12:24:02
工具/原料:
系统版本:win7系统
品牌型号:联想小新air13
方法/步骤:
硬盘重装装win7系统方法
1、 将WIN7的安装包解压出来,一般情况下,你下载的都是ISO格式的镜像,解压出来后会有下图这样的文件:
 2、 将这些文件复制到一个非系统盘的根目录下,系统盘大多数都是C盘,而根目录就是某个磁盘,比如F盘双击后进去的界面。
2、 将这些文件复制到一个非系统盘的根目录下,系统盘大多数都是C盘,而根目录就是某个磁盘,比如F盘双击后进去的界面。

3、 下面就需要一个软件—NT6 HDD Installer来帮忙了,下载后放到之前存放win7安装文件的盘符的根目录,也就是和win7的安装文件放到一起。
 4、
运行,会出现下面的窗口,如果您现在的系统是XP可以选择1,如果是vista或者win7选择2,选择后按回车开始安装,1秒钟左右结束,之后就是重启系统了。
4、
运行,会出现下面的窗口,如果您现在的系统是XP可以选择1,如果是vista或者win7选择2,选择后按回车开始安装,1秒钟左右结束,之后就是重启系统了。
 5、在启动过程中会出现如下界面,这时选择新出来的nt6 hdd Installer mode 1选项:
5、在启动过程中会出现如下界面,这时选择新出来的nt6 hdd Installer mode 1选项:
6、开始安装了。
 7、现在安装。
7、现在安装。
 8、接受许可条款:
8、接受许可条款:
 9、最好选择自定义安装,选择第一个升级安装会变得非常缓慢。
9、最好选择自定义安装,选择第一个升级安装会变得非常缓慢。
 10、选择右下角的驱动器选项(高级)如果想安装双系统,可以找一个不是之前系统的盘符安装,如果只想用Win7,就需要格式化之前的系统盘。之后就按照安装提示下一步操作就行了。
10、选择右下角的驱动器选项(高级)如果想安装双系统,可以找一个不是之前系统的盘符安装,如果只想用Win7,就需要格式化之前的系统盘。之后就按照安装提示下一步操作就行了。
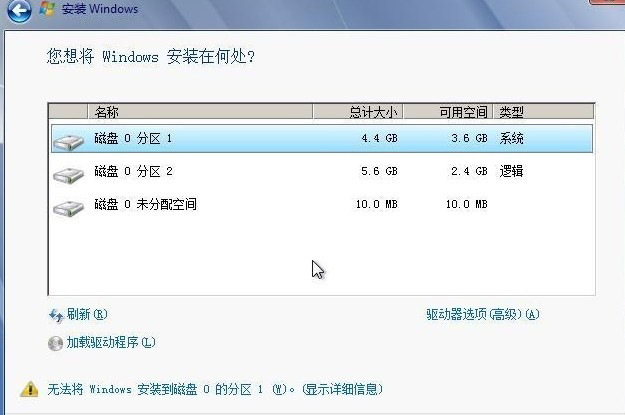

 注意事项:
注意事项:
直接解压ISO镜像出来,运行setup.exe安装,没有nt6 hdd installer2格式化选项,无法格式化C盘会装成两个系统。
总结:
上面就是小编为大家介绍的电脑如何自己重装系统win7操作方法,希望能够帮到大家。
 有用
26
有用
26


 小白系统
小白系统


 1000
1000 1000
1000 1000
1000 1000
1000 1000
1000 1000
1000 1000
1000 1000
1000 1000
1000 1000
1000猜您喜欢
- win7怎么升级到win102022/08/21
- 小编教你怎么激活office20162017/08/20
- 老司机教你使用激活工具激活office 20..2018/12/21
- avast怎么样,小编教你Avast杀毒软件怎..2018/08/31
- 网络连接正常无法上网,小编教你网络连..2018/09/12
- Ghost windows7 32位旗舰版系统激活工..2017/06/22
相关推荐
- 告诉你win7如何设置透明主题..2018/11/09
- 专注于win7吻妻官网系统好不好用..2022/02/04
- 红蜻蜓截图软件,小编教你怎么使用红蜻..2018/05/15
- 频率超出范围,小编教你显示器频率超出..2018/09/01
- 台式电脑怎么自己重装系统win7..2023/03/12
- win7界面更改经典模式教程2022/10/19

















