电脑系统怎么一键重装win7
- 分类:Win7 教程 回答于: 2022年12月01日 11:21:28
有用户一直想要换掉自己电脑的系统,改重装win7系统进行使用,但是因为不知道电脑系统怎么一键重装而耽误到现在。其实我们可以借助装机工具快速安装。下面就教下大家简单的电脑系统一键重装win7教程。
工具/原料:
系统版本:win7系统
品牌型号:联想天逸510s
软件版本:装机吧一键重装系统软件 v3.1+小鱼一键重装v2290
方法/步骤:
方法一:装机吧一键重装win7系统
1、首先在电脑上下载安装好装机吧一键重装系统软件并双击打开,选择本次需要安装的win7系统,点击下一步。
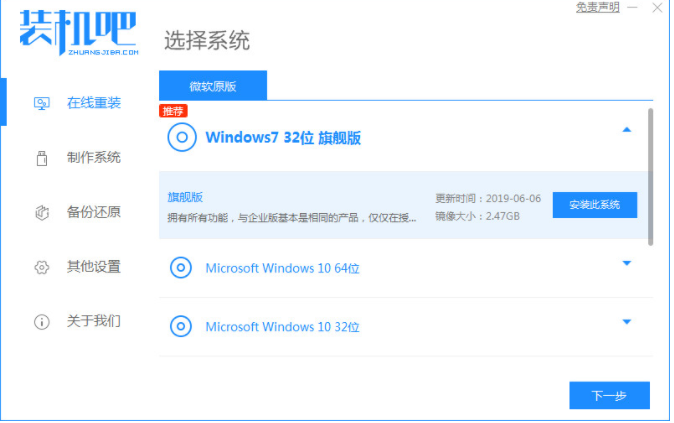
2、选择我们需要安装的win7系统进行下载安装。

3、耐心等待系统镜像下载完成就可以啦。
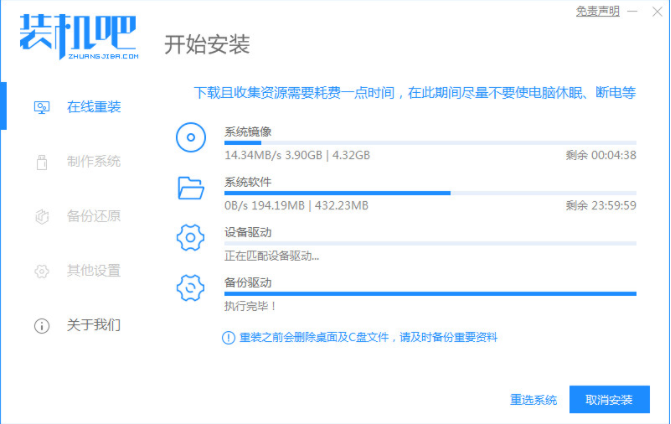
4、环境部署完毕之后,点击立即重启电脑。
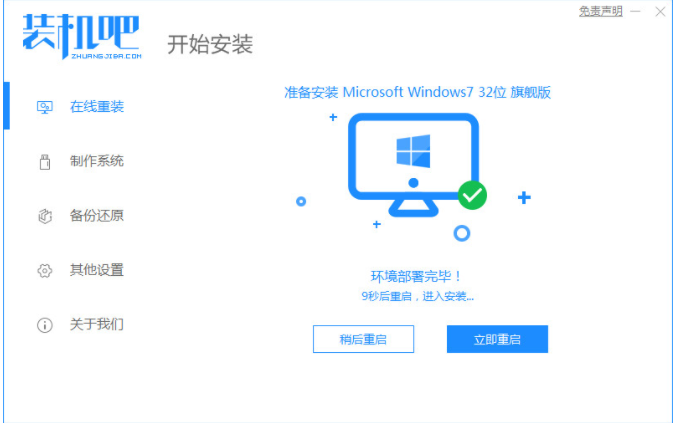
5、重启电脑后,选择第二个按回车键进入电脑的pe安装系统。
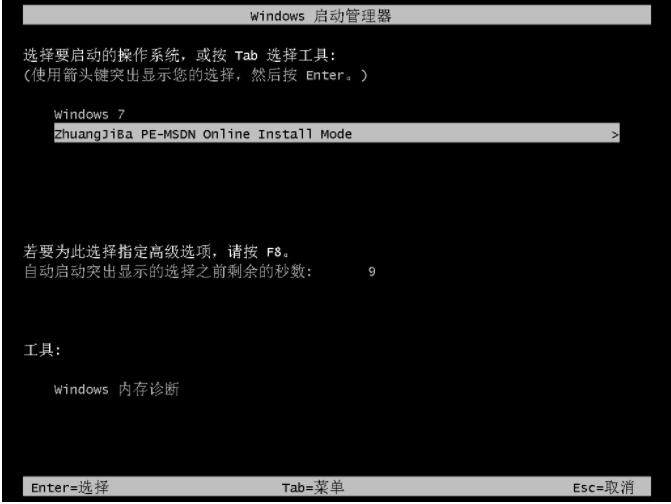
6、在电脑的pe系统界面中,鼠标双击打开装机吧工具,继续进行系统的安装。

7、再次点击重启电脑。重启之后电脑系统一键重装win7就成功了。

方法二:借助小鱼一键重装软件一键重装系统win7
1、首先在官网上下载安装小鱼一键重装软件,鼠标双击打开软件,选择我们需要安装的windows7系统,点击下一步。

2、小鱼软件此时将会开始自动下载win7系统的镜像,耐心等待。

3、下载完成之后小鱼软件此时将会自动进入部署安装环境中,请大家耐心等待。
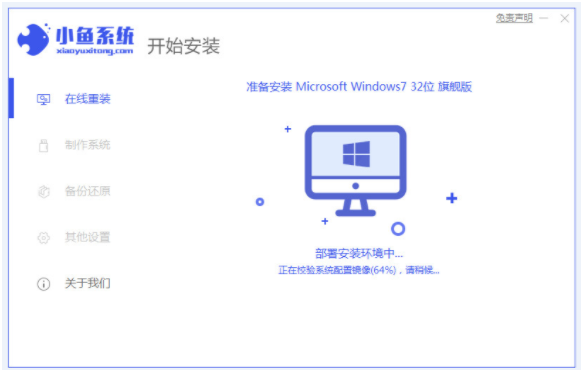
4、环境部署完毕之后,选择立即重启电脑。

5、重启电脑之后会出现Windows启动管理器的界面,如下图所示,选择第二项按回车键进入PE系统界面。

6、电脑进入PE系统界面之后,耐心等待小鱼软件自动给电脑安装win7系统。

7、系统安装完成后,再次选择立即重启电脑。
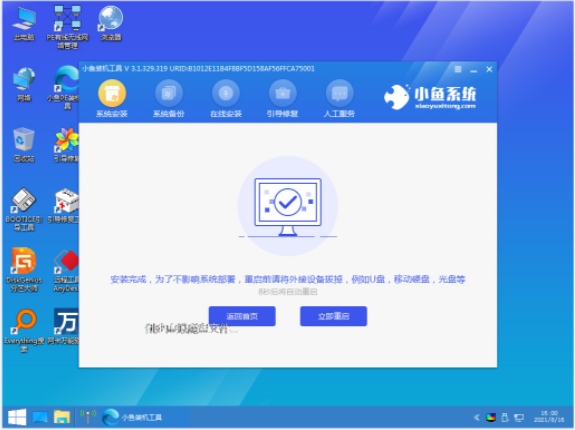
8、重启电脑后直至电脑进入win7的系统桌面即说明电脑系统一键重装win7成功,即可正常使用。

总结:
方法一:装机吧一键重装win7系统
1、首先将U盘制作启动盘;
2、安装系统至电脑即可使用。
方法二:借助小鱼一键重装软件一键重装系统win7
1、打开小鱼一键重装系统,选择进行安装win7系统;
2、装机软件自动下载win7系统镜像点击重启电脑;
3、选择进入PE系统,软件将会自动安装win7系统,完成后重启电脑;
4、电脑重启完毕之后进入win7系统桌面即可正常使用。
 有用
26
有用
26


 小白系统
小白系统


 1000
1000 1000
1000 1000
1000 1000
1000 1000
1000 1000
1000 1000
1000 1000
1000 1000
1000 1000
1000猜您喜欢
- 显示器驱动程序已停止响应,小编教你怎..2018/04/11
- 怎样电脑重装系统win72022/10/27
- 简述电脑重装系统镜像是什么意思以及..2023/04/12
- win7纯净版镜像下载安装教程..2022/12/22
- win7开机如何进入系统还原教程..2023/01/03
- 远程桌面连接软件操作教程..2017/11/06
相关推荐
- 手把手教你win7电脑假死状态怎么处理..2020/09/09
- 笔记本电脑系统损坏怎么重装系统win7..2022/07/10
- 详解常见电脑蓝屏代码问题怎么解决..2019/02/18
- win7重装后内存占用高是什么原因..2021/01/26
- 技术员联盟64位windows7纯正系统下载..2017/06/30
- 显卡风扇,小编教你怎么调节显卡风扇转..2018/06/26

















