台式电脑如何重装系统win7
- 分类:Win7 教程 回答于: 2022年12月09日 09:41:39
电脑系统使用时间久了之后免不了会出现故障问题,比如说电脑中毒查杀不了,经常容易死机崩溃等等。这时我们即可考虑给电脑重装系统。有用户想了解台式电脑如何重装系统,下面小编就教下大家一个简单的台式电脑重装系统win7教程。
工具/原料:
系统版本:windows7系统
品牌型号:华硕VivoBook14
软件版本:小白三步装机版1.0+魔法猪重装系统大师v2290
方法/步骤:
方法一:小白三步装机版工具给台式电脑在线重装win7系统
1、首先下载安装小白三步装机版工具并打开,选择本次需要安装的windows7系统,点击立即重装,点击下一步。

2、此时将会开始自动进入全自动安装环节。装机软件将会开始自动下载windows系统软件还有驱动程序等等。

3、下载完成之后,请大家耐心等待装机软件自动部署安装环境等等过程中。
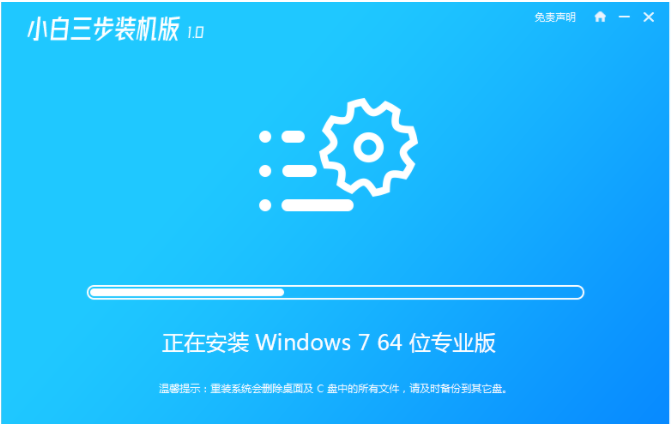
4、部署完成之后,选择立即重启。
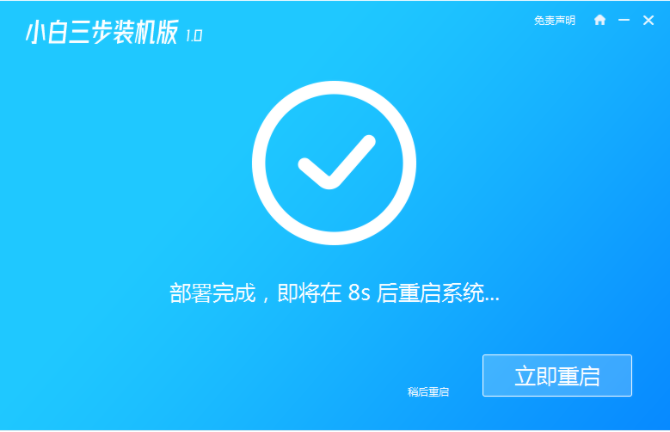
5、重启电脑之后,我们选择第二项xiaobai-pe系统按回车键进入。
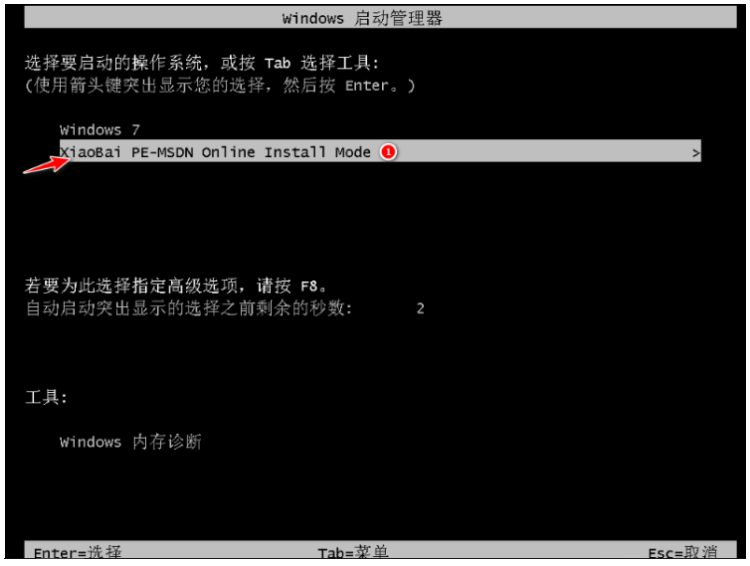
6、电脑进入pe系统界面之后,此时小白装机工具将会自动进行系统安装。
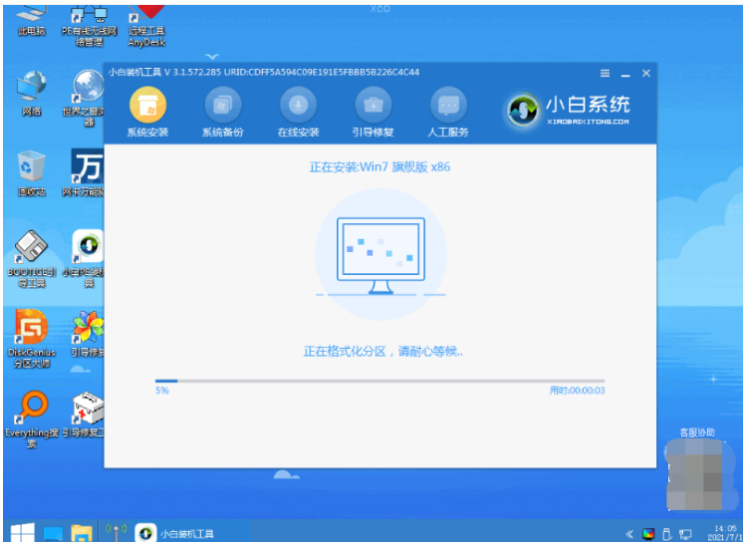
7、耐心等待,装机软件系统安装成功后选择重启电脑,直至进入系统桌面即说明台式电脑重装系统win7完成。

方法二:魔法猪重装系统大师工具给台式电脑在线重装win7系统
1.下载安装魔法猪一键重装系统到电脑上,选择我们需要安装的系统,点击【下一步】。
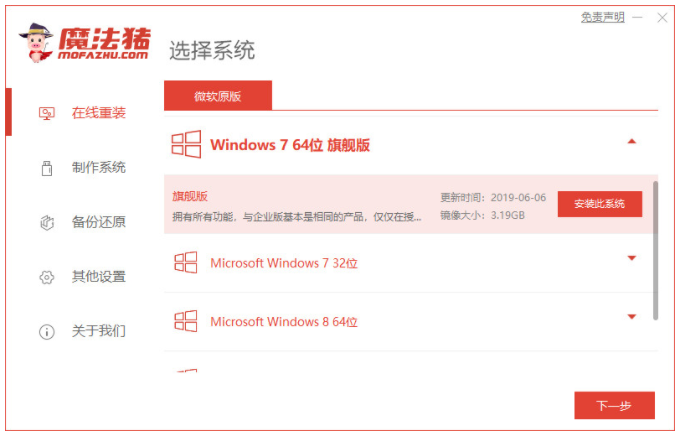
2.正在下载选择好的系统,请大家耐心等待开始安装。
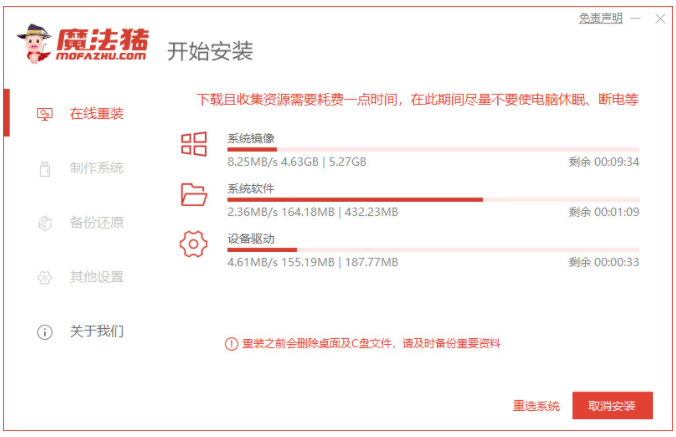
3.环境部署完毕之后,点击立即重启电脑。
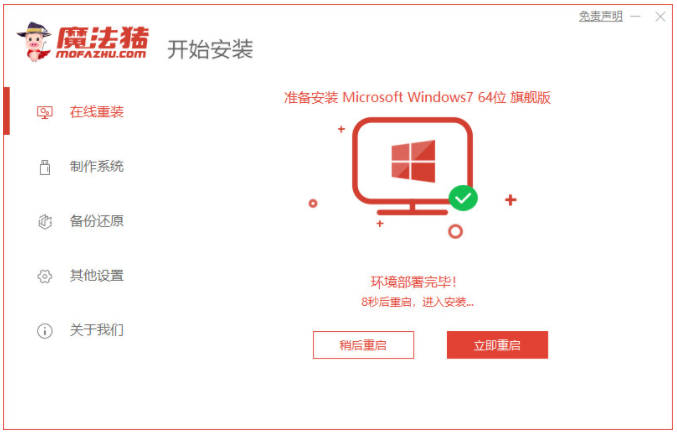
4.在菜单界面上选择带有【PE-MSDN】的选项,按回车键进入pe系统。

5.电脑进入pe系统之后,系统此时将会自动开始安装。

6.正在引导修复,耐心等待,最后点击【确定】。
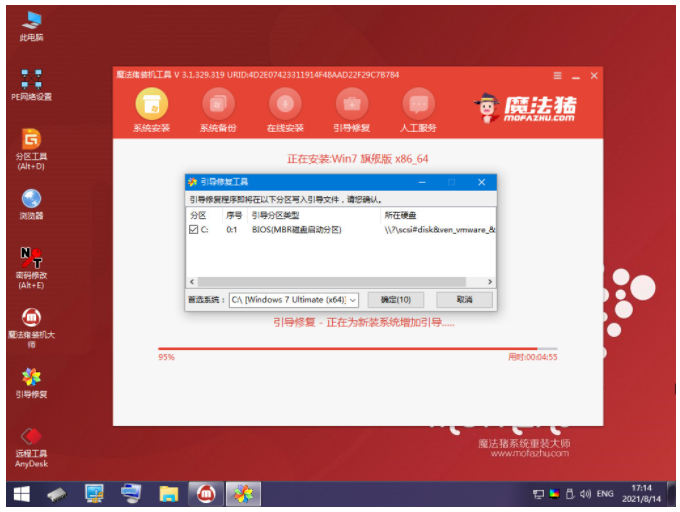
7.系统安装完成,耐心等待系统重启电脑进入最后的部署。
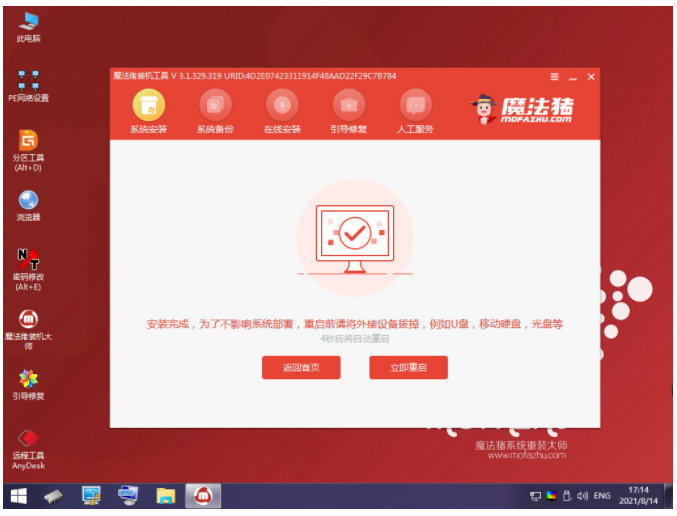
8.系统部署完成之后,直至进入全新的桌面即说明台式电脑重装系统win7完成。

总结:
方法一:小白三步装机版工具给台式电脑在线重装win7系统
1、打开小白三步装机版工具,选择系统安装;
2、软件将会自行下载镜像后重启电脑进入pe系统;
3、直至进入新的电脑系统桌面即可。
方法二:魔法猪重装系统大师工具给台式电脑在线重装win7系统
1、打开魔法猪工具,选择系统安装;
2、耐心等待,直至电脑进入新系统桌面即可正常使用。
 有用
26
有用
26


 小白系统
小白系统


 1000
1000 1000
1000 1000
1000 1000
1000 1000
1000 1000
1000 1000
1000 1000
1000 1000
1000 1000
1000猜您喜欢
- 小白一键重装系统win7步骤2022/08/16
- 如何一键重装系统win72022/12/10
- win7系统电脑经常蓝屏是什么原因_小白..2021/11/25
- 当前页面的脚本发生错误,小编教你当前..2018/07/05
- ip地址冲突,小编教你ip地址冲突怎么办..2018/10/16
- 此windows副本不是正版7601,小编教你..2018/04/21
相关推荐
- win7旗舰版一键装系统图文教程..2017/07/20
- 自己怎么重装系统win72022/04/03
- 电脑win7装系统需要多长时间以及如何..2022/12/16
- 电脑win7装系统步骤和详细教程..2023/01/15
- win7一键还原按什么键2022/11/14
- 雨林木风Ghost win7系统64位免费制作..2017/05/18

















