笔记本重装win7系统的步骤图解
- 分类:Win7 教程 回答于: 2022年12月15日 11:16:00
工具/原料:
系统版本:windows7系统
品牌型号:戴尔灵越13
软件版本:咔咔装机一键重装系统1.0.0.100+1个8g以上的空白u盘
方法/步骤:
方法一:笔记本一键重装win7系统步骤
1、自行在电脑安装好咔咔装机一键重装系统软件打开,选择win7系统点击安装此系统了。
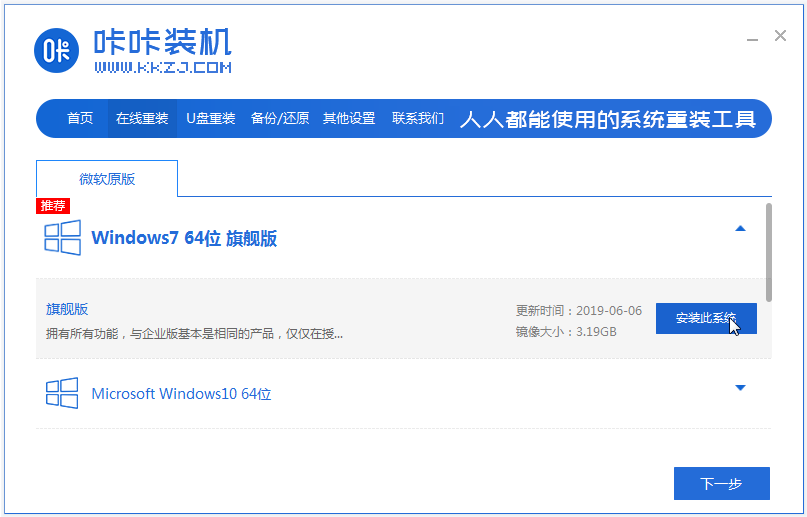
2、等待软件自动下载win7系统文件并部署环境,完成后重启电脑。
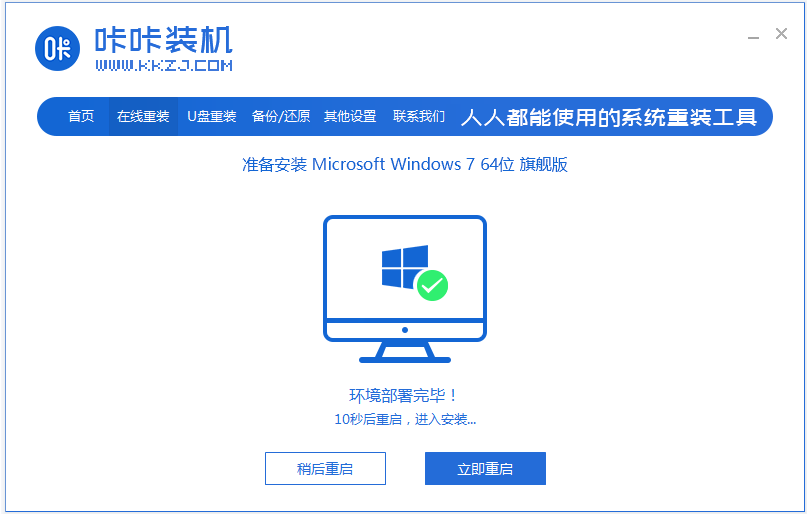
3、等待软件进入到启动管理界面,选择kaka pe-msdn项进入pe内。
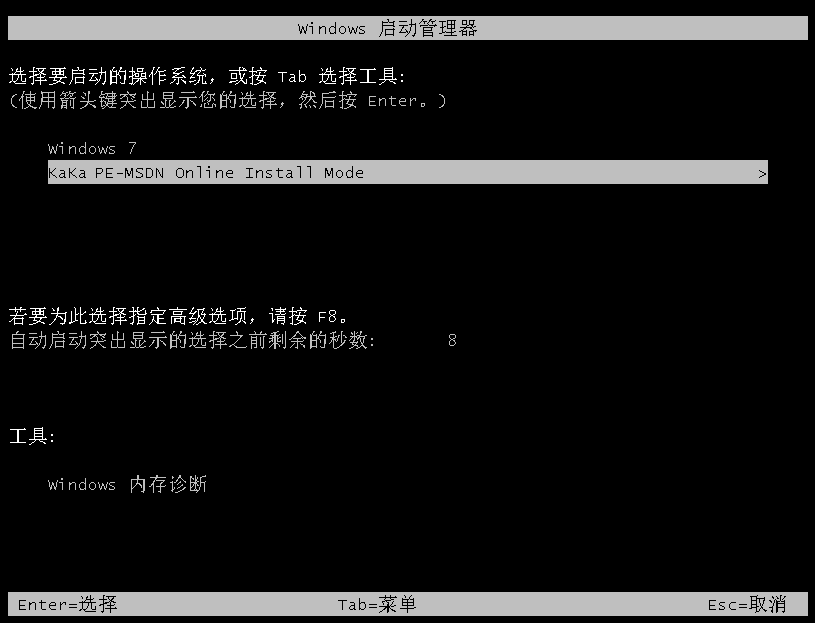
4、咔咔装机工具会自动打开安装win7系统,安装完成后重启电脑。

5、最终会自动重启系统,进入安装好的系统界面即系统安装成功。

方法二:笔记本制作u盘重装win7系统步骤(电脑进不去系统也可以使用)
1、需要在一台可用的电脑上安装咔咔一键重装系统工具打开,插入u盘,进入制作系统模式。
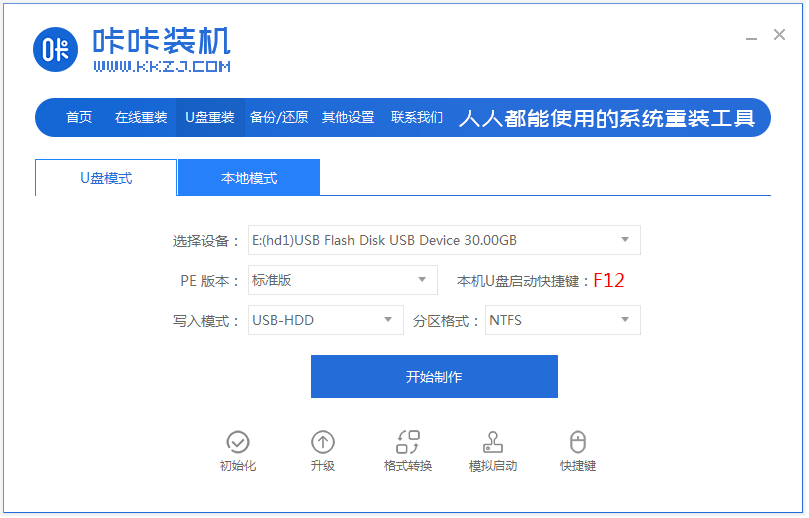
2、选择win7系统,点击制作启动盘。
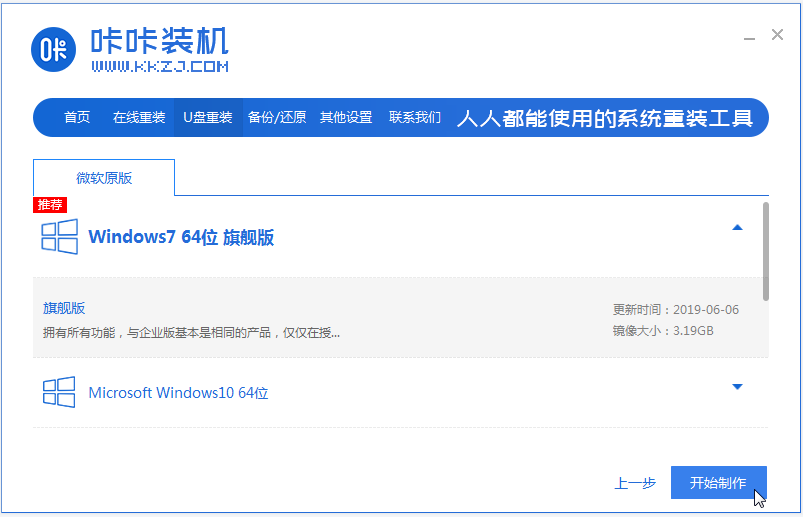
3、等待软件自动制作u盘启动盘,完成后选择预览需要安装的电脑的启动快捷键是什么,再拔出u盘。

4、把u盘启动盘插入电脑中,按启动快捷键进启动界面,选择u盘启动项进入到pe选择界面,选择第一项pe系统回车进入。

5、打开咔咔装机工具选择win7系统点击安装到系统盘c盘。

6、安装完成后,拔掉u盘重启电脑。

7、期间可能会多次重启电脑,最终进入win7系统桌面即安装成功。

拓展:笔记本重装win7系统相关知识
注意事项:安装前先备份好电脑c盘的重要文件资料。
总结:
以上便是详细的笔记本重装win7系统的步骤,可分为在线一键重装系统的方式或者制作u盘重装系统的方式,只需借助小白一键重装系统工具即可实现,有需要的小伙伴可参照教程操作。
 有用
26
有用
26


 小白系统
小白系统


 1000
1000 1000
1000 1000
1000 1000
1000 1000
1000 1000
1000 1000
1000 1000
1000 1000
1000 1000
1000猜您喜欢
- win7重装系统前如何备份c盘2023/04/15
- 刀客电脑一键重装系统win7教程..2019/10/09
- 绿茶win7旗舰版64纯净版系统下载..2017/07/16
- win7摄像头软件(Ecap) ,快速启用摄像..2017/10/31
- 笔记本重装系统教程win7图解..2022/11/27
- 路由器网址打不开,小编教你路由器网址..2018/06/11
相关推荐
- 如何设置工作组,小编教你如何设置局域..2018/03/28
- 技术员联盟纯净版win7旗舰版镜像系统..2017/06/26
- win7一键备份还原方法2023/01/23
- 一键还原win7系统怎么关闭2023/02/04
- win7电脑如何恢复系统详细教程..2021/06/01
- aoc显示器,小编教你怎样调节显示器亮..2018/09/12

















