win7正式版下载安装教程
- 分类:Win7 教程 回答于: 2022年12月25日 14:00:41
工具/原料:
系统版本:windows7系统
品牌型号:联想小新air12
软件版本:小白一键重装系统12.6.47.2290+1个8g以上的空白u盘
方法/步骤:
方法一:使用工具在线一键下载安装win7(win7正式版只需使用正版密钥激活即可)
1、在电脑安装好小白一键重装系统工具打开,选择原版win7旗舰版系统,点击安装此系统。
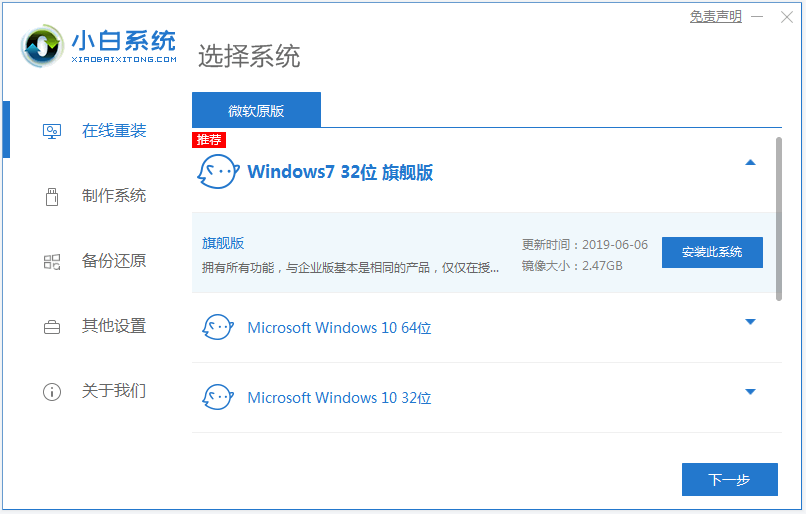
2、等待软件自动下载系统镜像文件资料等,无需操作。

3、部署完成后,选择重启电脑。
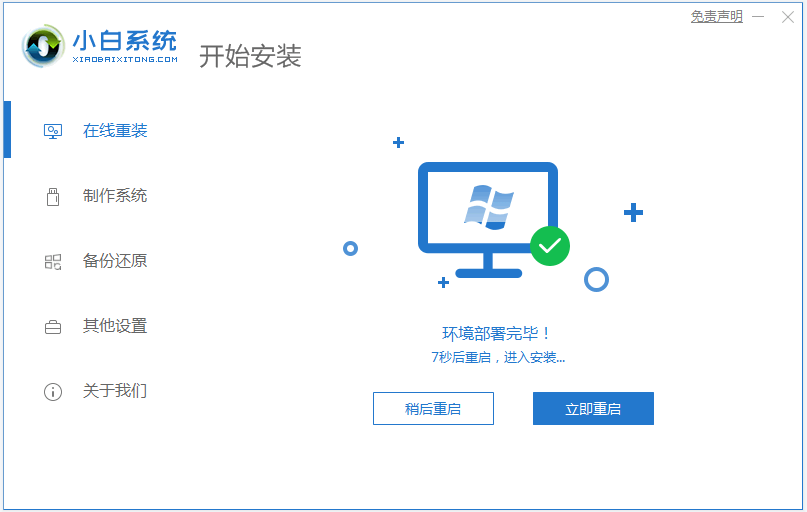
4、这时会进入xiaobai-pe系统。

5、小白装机工具会开始安装win7旗舰版系统,耐心等安装完成后重启。

6、期间可能会多次自动重启电脑,等进入新的win7系统桌面即安装成功。

方法二:使用工具制作u盘下载安装win7(win7正式版只需使用正版密钥激活即可)
如果是电脑无法进入系统的情况下,我们还可以借助小白工具制作u盘安装原版win7系统,后续想得到win7正式版的话,使用正版密钥激活即可。具体的步骤如下:
1、在可用的电脑上安装小白一键重装系统工具打开,插入空白u盘,进入制作系统模式。
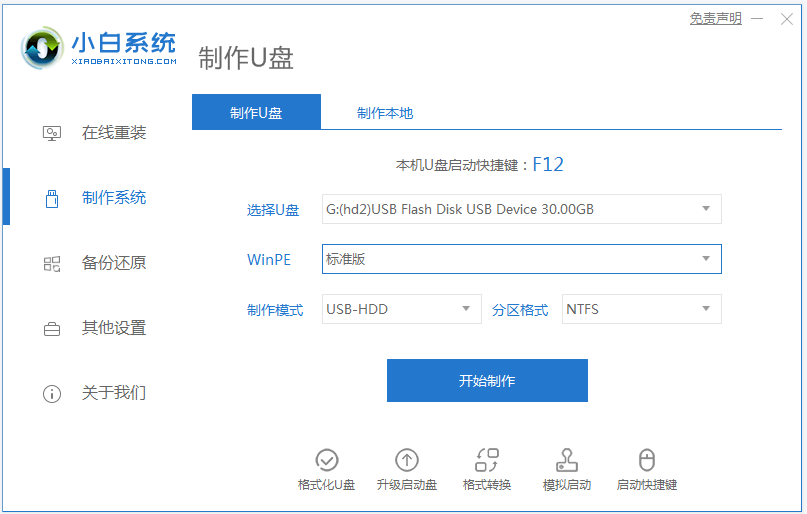
2、选择win7原版系统,点击开始制作。

3、提示u盘启动盘制作完成后,可先预览需要安装的电脑主板的启动热键,然后再拔除u盘退出。
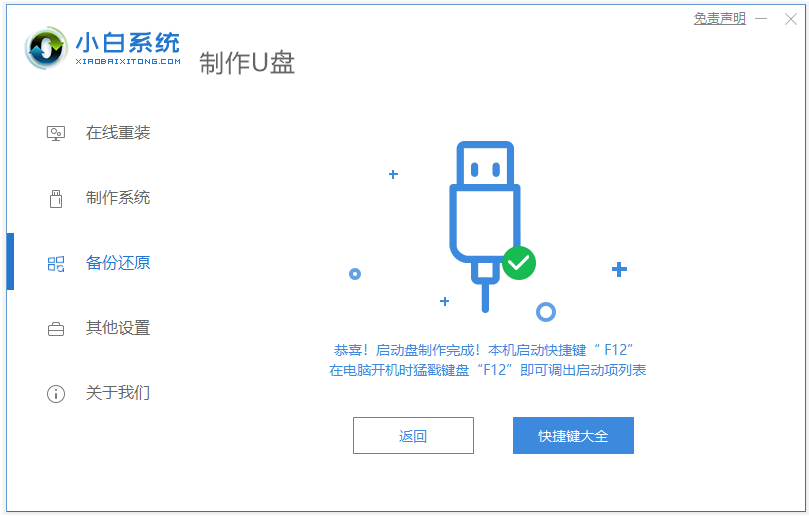
4、u盘启动盘插入电脑中,开机不断按启动热键进启动界面,选择u盘启动项确定进入到pe选择界面,选择第一项pe系统进入。

5、打开小白装机工具,选择win7系统点击安装到系统盘c盘。

6、安装完成后,重启电脑。

7、等待进入到新的系统桌面即安装成功。

注意事项:在安装前备份好c盘重要资料,关掉电脑上的杀毒软件避免被拦截。
总结:
以上便是win7正式版下载安装教程,只需借助到小白一键重装系统工具,即可通过在线重装系统的方式或者制作u盘启动盘重装系统的方法实现,有不懂的小伙伴可参照教程操作。
 有用
26
有用
26


 小白系统
小白系统


 1000
1000 1000
1000 1000
1000 1000
1000 1000
1000 1000
1000 1000
1000 1000
1000 1000
1000 1000
1000猜您喜欢
- win7系统怎么设置还原点详细图解..2021/06/11
- win7如何重装系统更快方法步骤..2023/01/13
- “死亡”两年后Win7突然续命 微软支持..2022/11/02
- win7旗舰版系统还原详细教程..2022/09/09
- 安装雨林木风Win7旗舰版系统教程具体..2021/04/05
- 2022年win7旗舰版永久激活最新密钥神K..2022/11/03
相关推荐
- 技嘉电脑一键重装系统win7教程..2019/10/09
- 教你怎么清理浏览器缓存2018/10/30
- 想知道windows7没激活咋办2023/01/23
- 电脑开不了机怎么重装系统win7..2022/07/04
- 装系统win7步骤和详细教程2022/10/12
- win7如何添加打印机2022/11/16

















