下载系统win7之后怎么安装
- 分类:Win7 教程 回答于: 2022年12月30日 12:48:00
随着电脑技术的迅速发展,现在的电脑硬件都足以安装任何版本的win7系统,可能很多用户都觉得电脑装机比较复杂,都不敢自己去尝试,总是找人帮忙装机,其实不然,只需要一个简单的安装软件就能轻松完成,下面我们就一起来看看下载系统win7之后安装教程,我们一起来看看吧。
工具/原料:
系统版本:windows7系统
品牌型号:华硕vivobook14
软件版本:魔法猪系统重装大师v2290+小白一键重装系统 v2290
方法/步骤:
方法一:通过魔法猪系统重装大师一键重装win7系统
1、下载系统win7之后如何安装呢?首先下载安装魔法猪系统重装大师到电脑上,选择我们需要安装的win7系统,点击下一步。

2、耐心等待,装机软件系统镜像还有其它资源的下载等等。
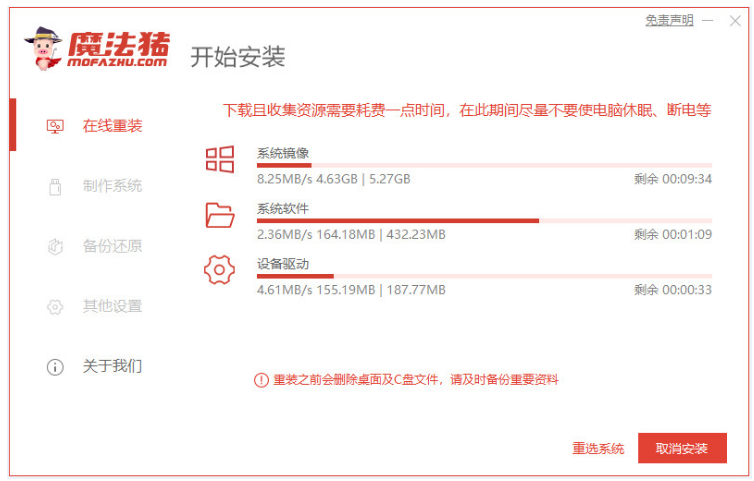
3、耐心等待下载系统还有环境部署,完成之后点击立即重启电脑。
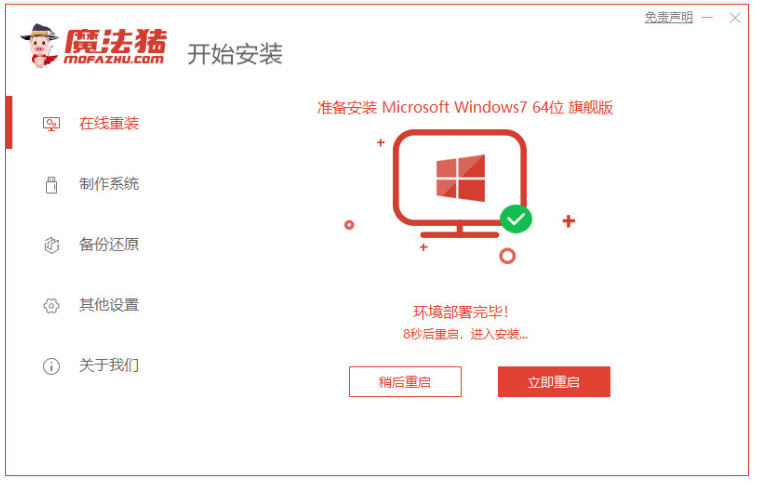
4、重启电脑之后进入windows启动管理器页面。选择第二项按回车键进入pe系统。
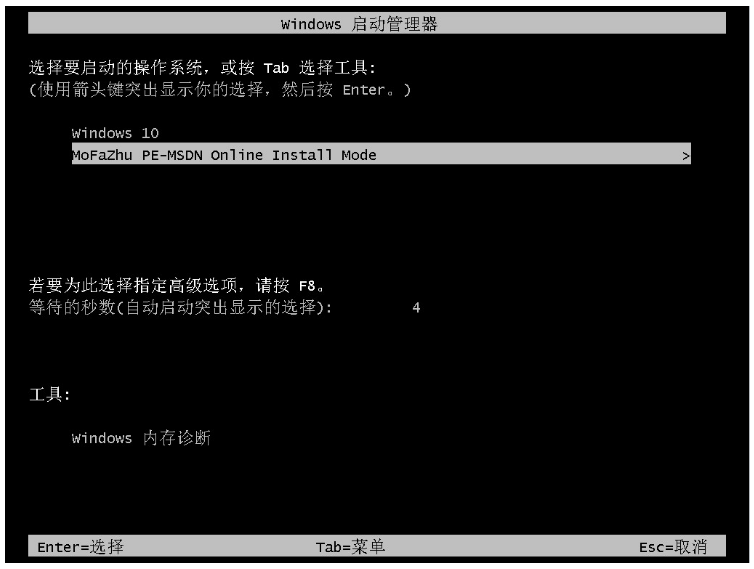
5、此时 魔法猪工具将会帮助您自动安装系统,无需其余操作。
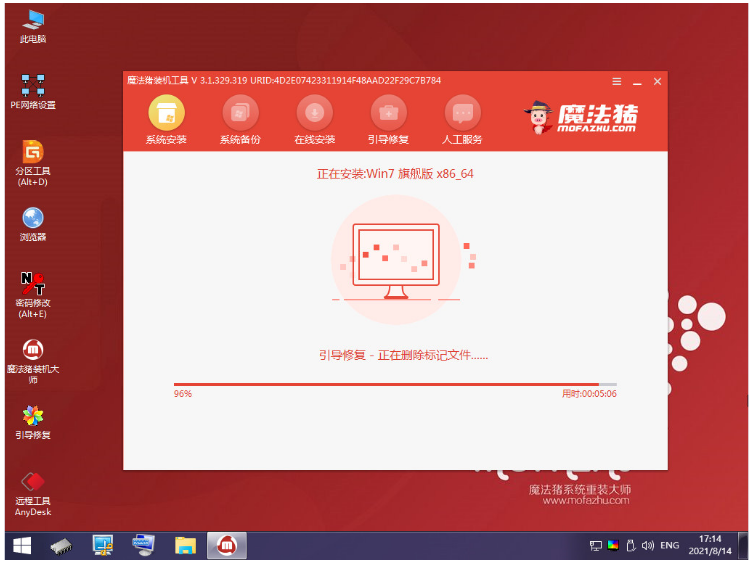
6、耐心待安装完成之后再次点击立即重启电脑。

7、直至进入win7系统即代表win7系统重装完成。

方法二:利用小白一键重装系统工具在线重装win7系统
1、我们需要先在可用的电脑上下载安装好小白一键重装系统工具并打开,插入u盘到电脑,选择u盘重装系统模式点击开始制作按钮。

2、选择我们需要安装的win7系统,点击开始制作。
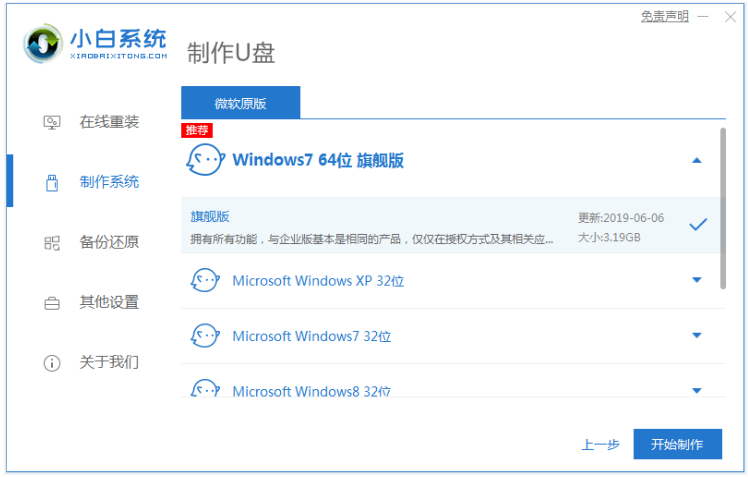
3、耐心等待,装机软件将会自动下载win7系统镜像和驱动等等相关文件,制作完成后,快速预览需要安装的电脑主板的启动热键,再拔掉u盘退出。
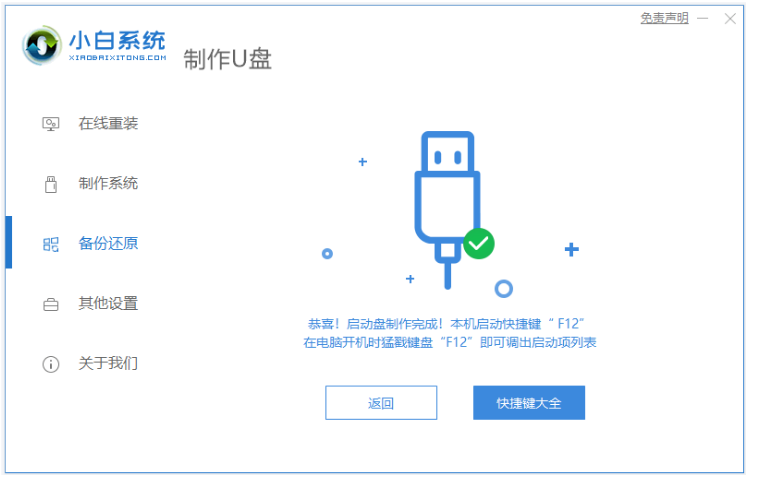
4、插入u盘启动盘进电脑接口上,开机不断按启动热键进启动页面,选择u盘启动项按回车确定进入到pe选择的界面,选择第一项pe系统按回车进键入。
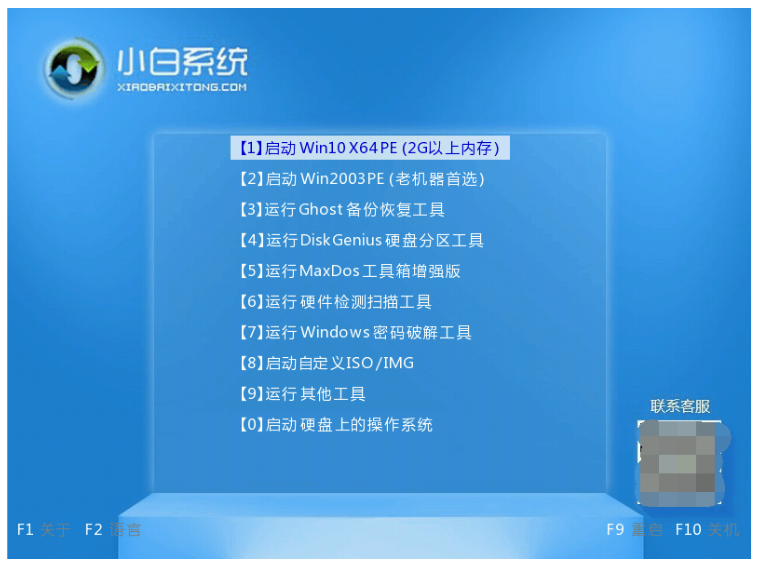
5、进入pe系统之后,鼠标双击打开桌面上的小白装机工具,选择本我们需要安装的win7系统点击安装。
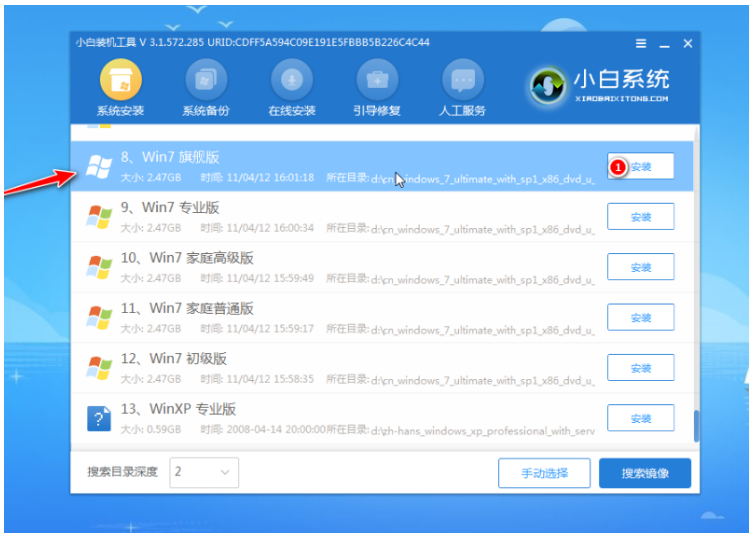
6、一般默认的话是将系统安装到系统盘c盘,点击开始安装。
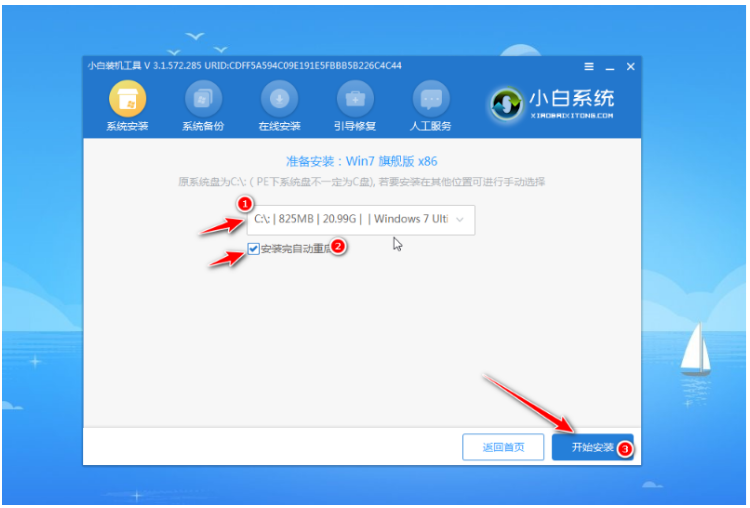
7、提示系统安装完成后,点击立即重启电脑。

8、耐心等待,直至电脑进入到新的win7系统桌面即说明win7系统重装完成。

总结:
方法一:通过魔法猪系统重装大师一键重装win7系统
1、打开魔法猪软件,依次按照步骤进行。
2、进入pe系统安装系统,最后重启电脑即可。
方法二:利用小白一键重装系统工具在线重装win7系统
1、打开小白一键重装系统工具制作win7 u盘启动盘;
2、插入u盘启动盘启动进入电脑u盘pe系统;
3、进入pe系统之之后点击打开小白装机工具安装win7系统;
4、提示安装成功之后点击立即重启电脑;
5、重启电脑后直至进入新的win7系统桌面即可。
 有用
26
有用
26


 小白系统
小白系统


 1000
1000 1000
1000 1000
1000 1000
1000 1000
1000 1000
1000 1000
1000 1000
1000 1000
1000 1000
1000猜您喜欢
- 小编教你激活工具怎么激活win7旗舰版..2019/01/07
- 任务管理器怎么打开,小编教你怎么打开..2018/05/23
- 免费windows7密钥分享制作步骤..2017/06/20
- win7系统磁盘分区的步骤教程..2021/11/13
- 昂达电脑一键重装系统xp详细步骤..2019/10/23
- win7放大镜,小编教你win7电脑关闭放大..2018/08/11
相关推荐
- 电脑系统重装windows72020/03/17
- ssd测试软件,小编教你ssd测试软件..2018/05/05
- 电脑在线一键重装win7系统教程..2021/11/15
- 小白教你怎么设置win7管理员权限..2017/09/29
- win7广告屏保应该如何关闭2021/07/27
- windows7一键激活操作教程2022/12/31

















