电脑重装系统教程win7
- 分类:Win7 教程 回答于: 2023年01月03日 10:00:49
现在电脑的应用可以说是越来越广泛了,不管是对于工作还是学习,都是比较重要的,而我们的电脑如果使用的话就必须要用到电脑的操作系统,而作为十分经典的win7系统,如果出现故障问题的话,我们应该怎么重装呢?下面让我们一起来看一下电脑重装系统教程吧。
工具/原料:
系统版本:windows7系统
品牌型号:华为MateBook X Pro
软件版本:魔法猪一键重装系统V2290+装机吧一键重装系统V2290
方法/步骤:
方法一:借助魔法猪一键重装系统工具U盘给电脑重装win7系统
1、 需要准备一个容量最好在8G又或者以上的空白U盘,下载安装魔法猪一键重装系统工具到电脑上并打开,在制作系统下点击开始制作,将它制作成U盘启动盘。
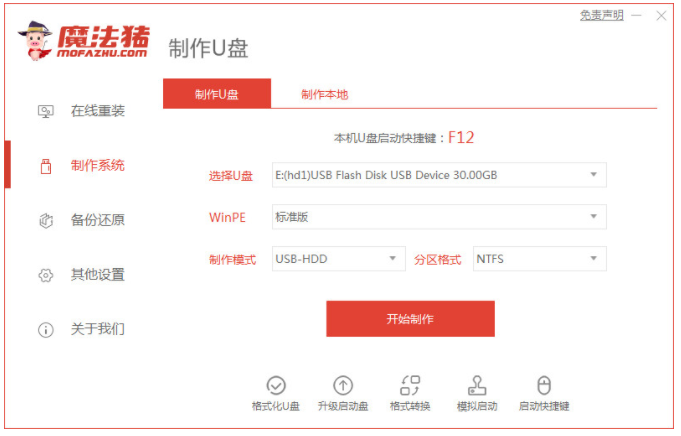
2、选择本次需要重装的win7系统,点击开始制作。
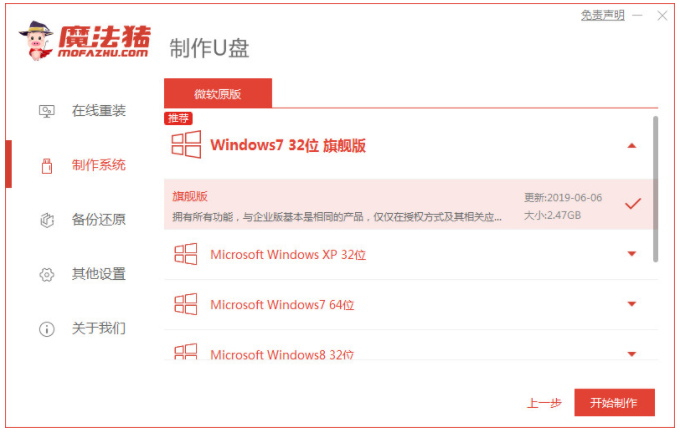
3、提示“启动u盘制作成功”之后,快速预览查看需要安装的台式电脑主板的启动热键,再拔掉u盘退出。
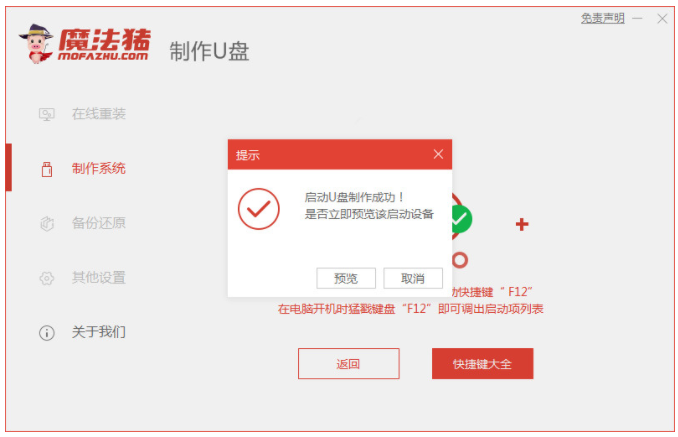
4、然后将u盘启动盘插入到需要安装电脑接口中,开机并迅速不停地按下热键,选择u盘启动项按回车键进入到PE菜单选择的界面,接着再选择第一项pe系统按回车进入。
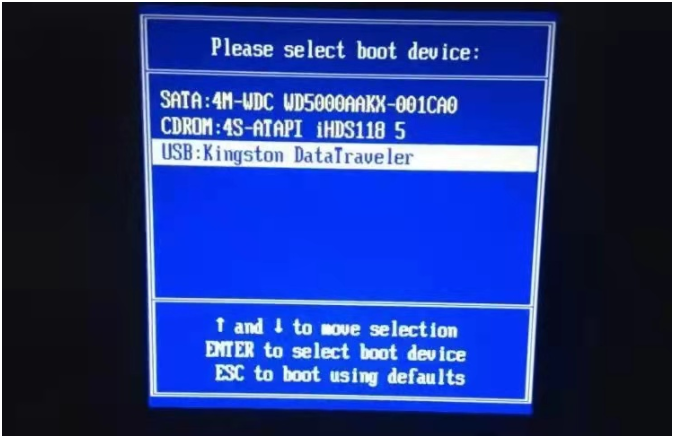
5、在pe系统的界面上,双击打开魔法猪装机工具继续安装win7系统。
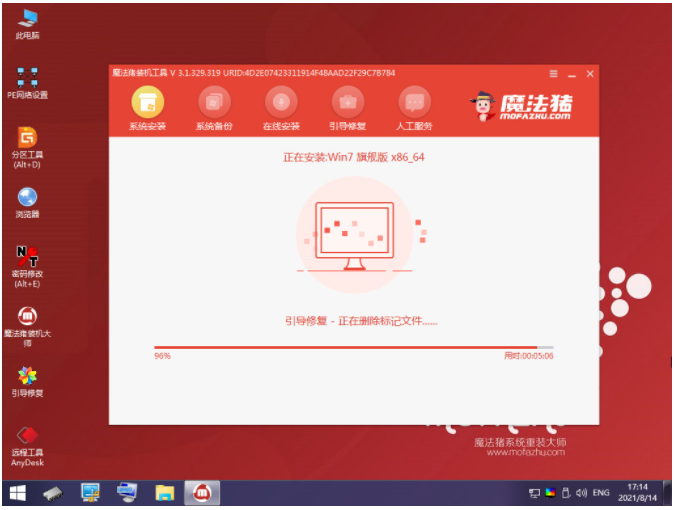
6、直至电脑能够进入win7系统桌面即说明电脑重装win7系统完成。

方法二:借助装机吧一键重装系统软件在线给电脑重装win7系统
1、首先我们将之前准备好的U盘插入电脑的USB接口上,双击打开下载安装好的装机吧一键重装系统软件,在制作系统下选择U盘,点击开始制作。
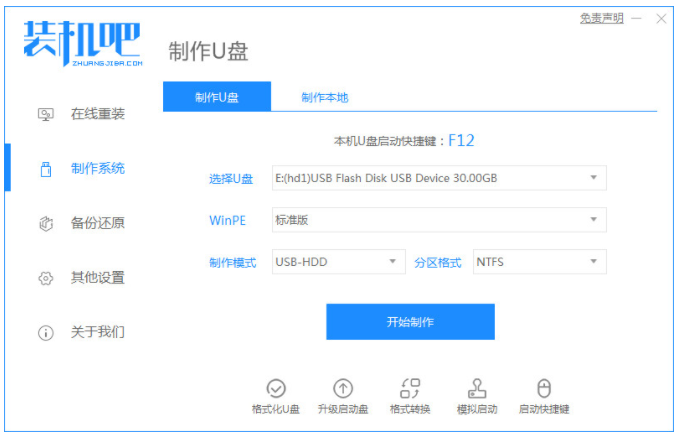
2、选择我们需要的系统镜像,点击开始制作。
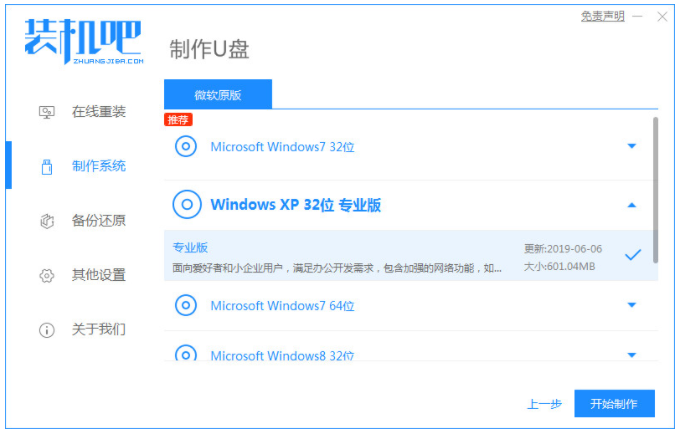
3、电脑此时将会开始下载 Windows PE 镜像以及 Windows 系统镜像,耐心等待下载完成。
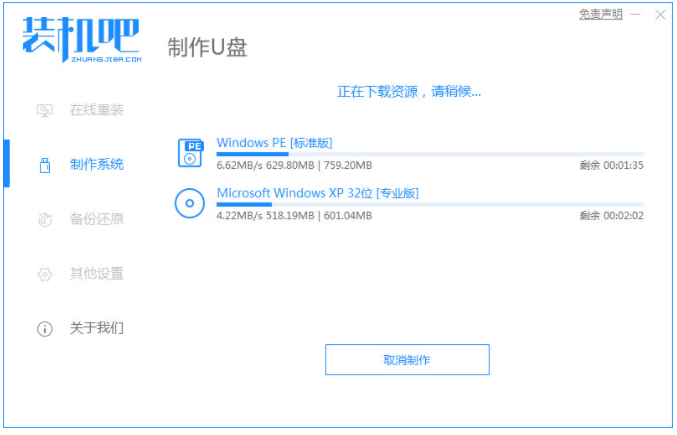
4、制作完成之后,然后再拔出U 盘插入需要重装的电脑上。
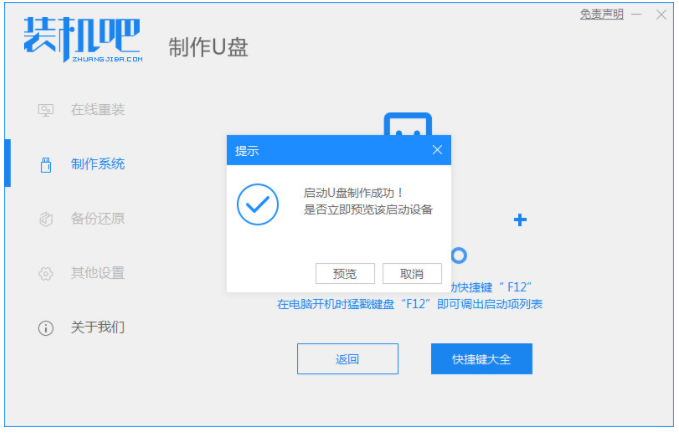
5、同时大家也可以快速查看需要重装的电脑的启动热键等等。
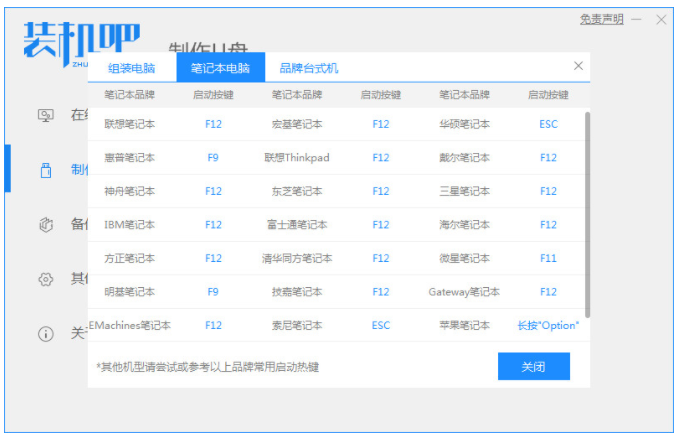
6、开机时需要不停地按启动热键,选择USB选项,按回车键进入PE系统,即可继续开始安装系统。

7、系统安装完成之后,点击立即重启即可。
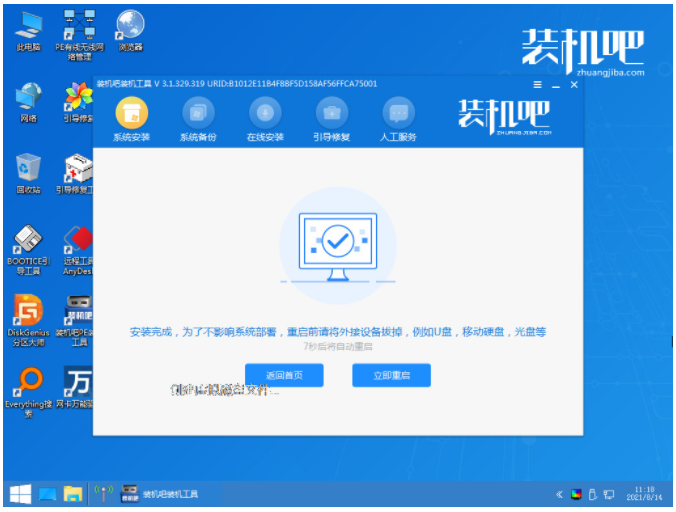
8、直至电脑进入新系统桌面,即代表电脑重装win7系统完成。

总结:
方法一:借助魔法猪一键重装系统工具U盘给电脑重装win7系统
1、插入U盘,打开装机工具,开始制作U盘启动盘;
2、拔掉U盘,将u盘插入需要接口,U盘启动;
3、选择进入pe系统点击打开装机工具进行安装系统;
4、安装完成,最后重启电脑即可正常使用。
方法二:借助装机吧一键重装系统软件给电脑重装win7系统
1、点击打开工具制作U盘启动盘;
2、拔掉U盘插入到需要电脑中,进入pe系统继续进行安装;
3、再次点击立即重启电脑直至进入新系统桌面即可正常使用。
 有用
26
有用
26


 小白系统
小白系统


 1000
1000 1000
1000 1000
1000 1000
1000 1000
1000 1000
1000 1000
1000 1000
1000 1000
1000 1000
1000猜您喜欢
- 扫描文件转换成word,小编教你怎么将扫..2018/05/14
- 如何安装win764位系统的教程..2021/11/10
- win7游戏版系统怎么安装的教程..2022/01/07
- 台式电脑重装win7如何操作2023/03/12
- 怎么安装windows7系统2022/12/29
- win764系统下载教程2022/11/03
相关推荐
- 笔记本怎么看配置,小编教你笔记本电脑..2018/02/25
- 雨林木风win7 32位纯净安装版系统..2018/11/24
- 非常详细的windows7一键还原在哪图文..2021/04/17
- windows7声卡驱动怎么安装2021/11/28
- 系统重装Win7 有那些步骤2022/11/23
- 极速一键重装系统win7图文教程..2017/07/20

















