win7电脑重装系统操作方法步骤
- 分类:Win7 教程 回答于: 2023年01月13日 15:20:13
win7电脑重装系统怎么操作呢?很多网友想给自己电脑装上win7系统,但不知道具体该怎么操作,一不小心可能还把自己电脑上的资料导致丢失了,接下来和大家讲解一下win7电脑重装系统操作方法吧。
工具/原料:
系统版本:windows7系统
品牌型号:惠普暗影精灵4
软件版本:小白一键重装系统V2290+系统之家装机大师V1.3.1
方法/步骤:
方法一:用小白一键重装系统装win7系统
1、首先下载小白一键重装系统软件并打开,点击在线重装,选择需要重装的windows7系统。
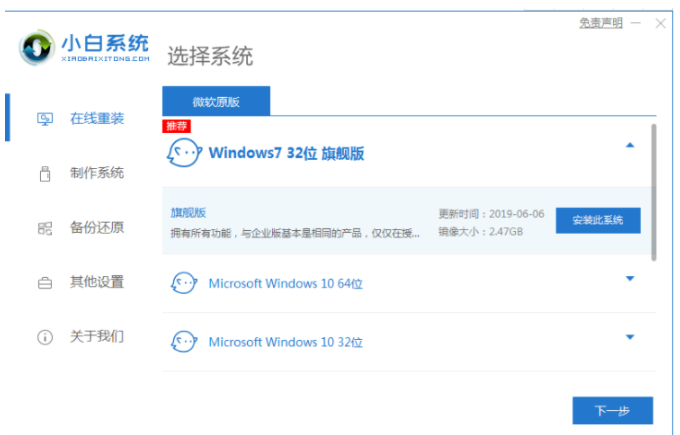
2、然后开始自动开始下载系统,耐心等待。
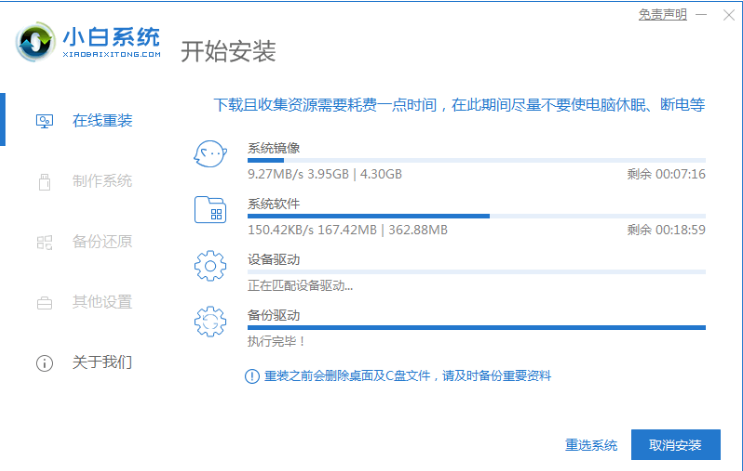
3、接着软件将会自动进行环境部署,完成后,点击立即重启电脑。
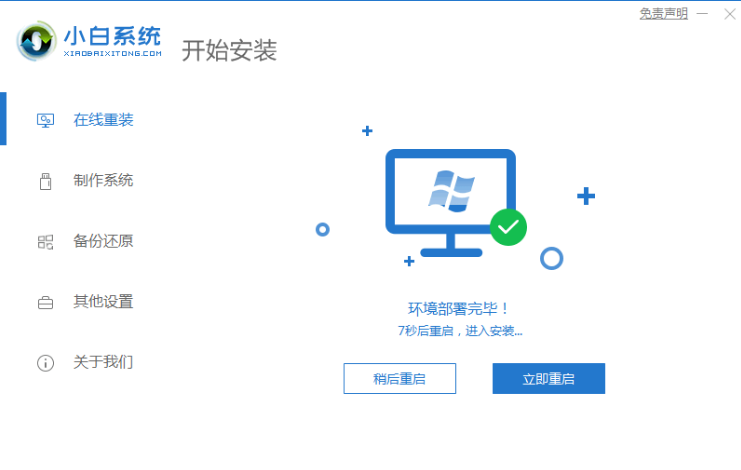
4、电脑重启后,选择XiaoBai PE-MSDN Online Install Mode进入系统。
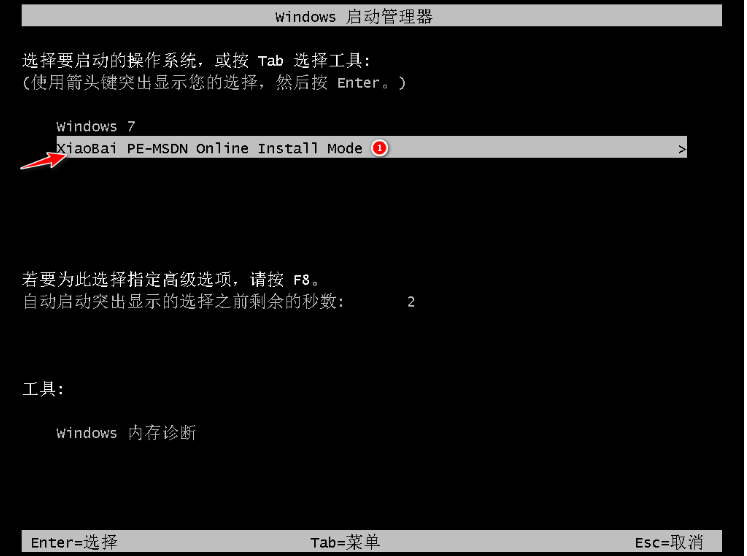
5、硬盘分区,修复引导等。

6、系统安装完成后,再次点击立即重启电脑。
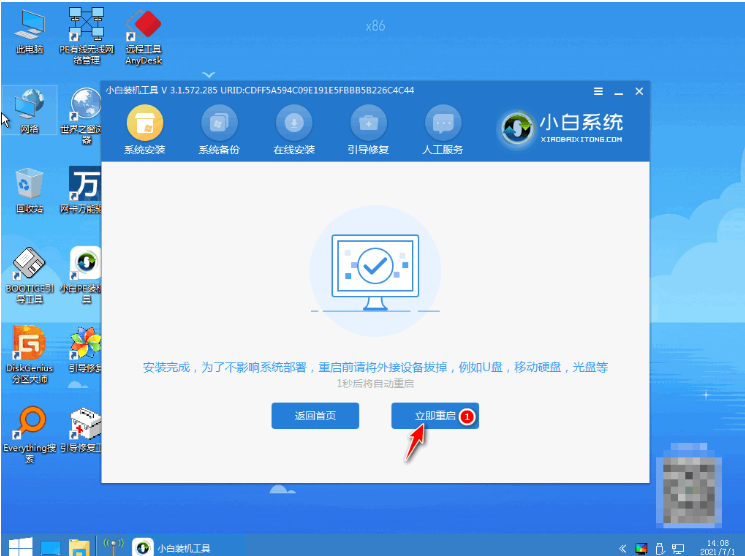
7、进入windows7系统界面,即重装系统完成啦。

方法二:借助系统之家装机大师重装win7系统
1、再电脑上下载安装【系统之家装机大师】,下载安装后点击打开,工具将会自动检测当前电脑系统的相关信息。
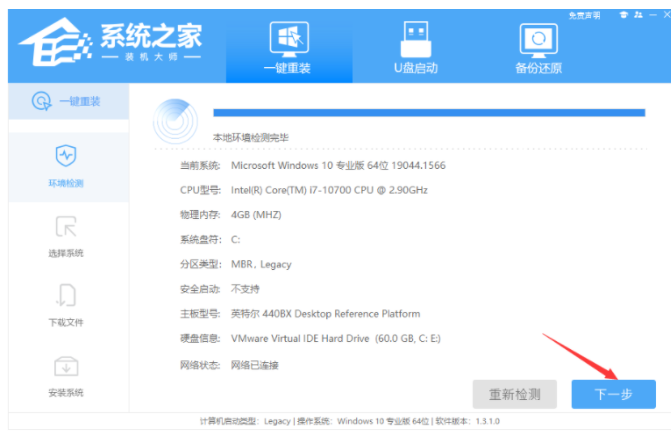
2、然后选择win7系统后点击“下一步”。
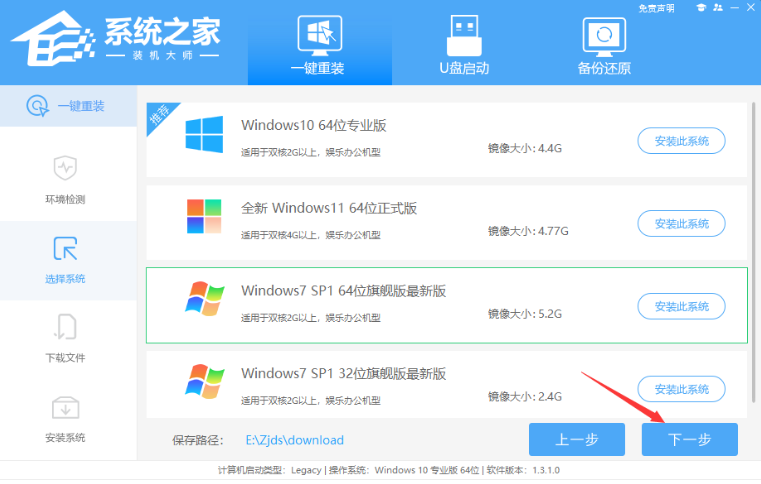
3、正在下载选择好的windows7系统,耐心等待。
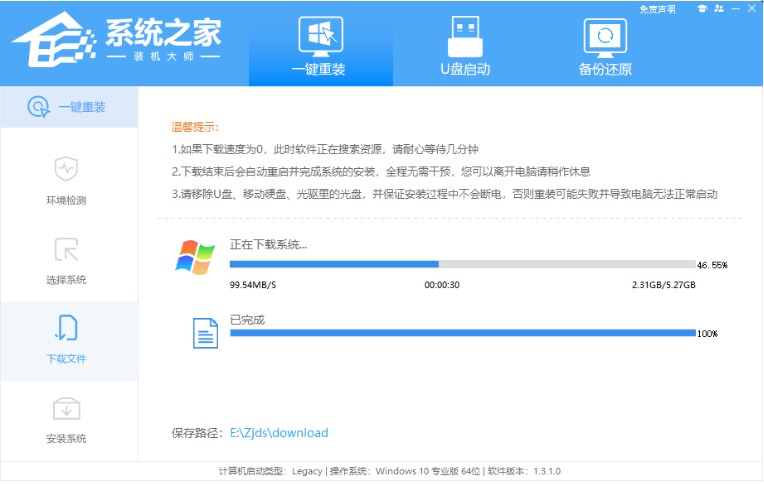
4、以上操作都完成之后,就等待电脑重启进入安装。

5、进入到Windows Boot Managee页面,选择【XTZJ_WIN10_PE】按回车进入pe系统。
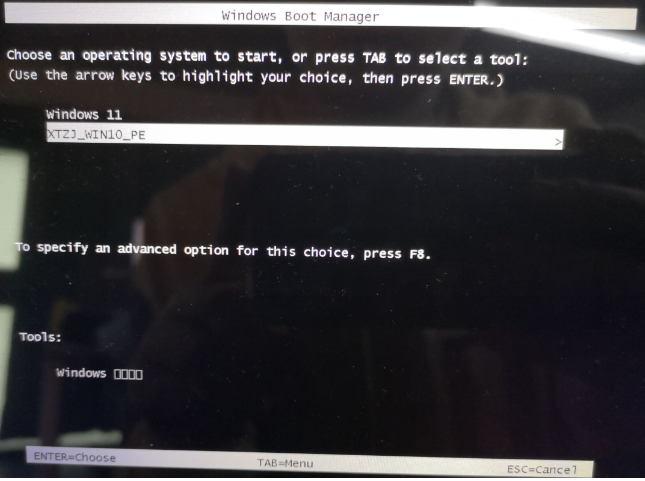
6、电脑进入pe系统内,先需要进行备份还原。
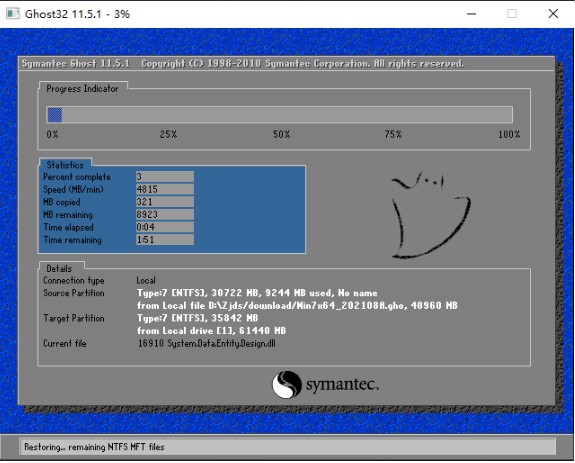
7、备份好后,会重启电脑进行安装,完成后就是开机进入系统的桌面即win7电脑重装系统完成啦。
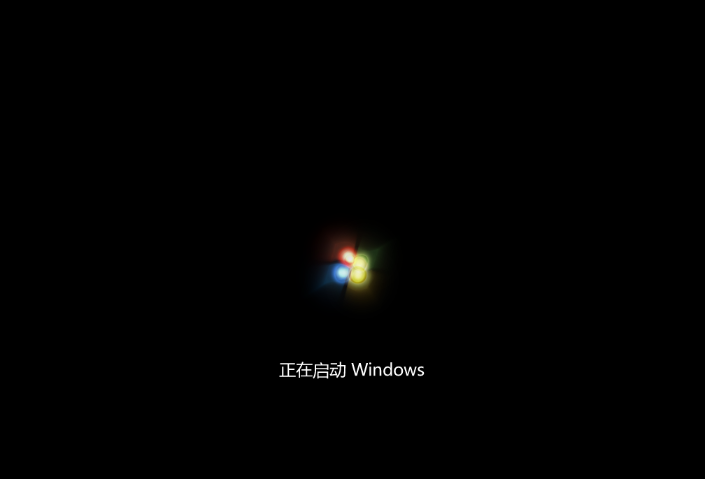
注意事项:进入小白一键重装系统,选择win7系统下载,等待电脑重启开始安装。
总结:
方法一:用小白一键重装系统装win7系统
1、下载小白一键重装系统软件并打开,点击在线重装,选择需要重装的windows7系统。
2、开始自动开始下载系统,耐心等待。
3、软件将会自动进行环境部署,完成之后,点击立即重启。
4、电脑重启之后,选择XiaoBai PE-MSDN Online Install Mode进入系统。
5、硬盘分区,修复引导等等。
6、系统安装完成之后,再次点击立即重启。
7、进入windows7系统页面,即重装系统完成。
方法二:借助系统之家装机大师重装win7系统
1、首先打开系统之家,开始检测环境;
2、选择系统下载,重启电脑进入pe系统进行备份还原;
3、重启电脑进行安装,直至进入系统桌面即可正常使用。
 有用
26
有用
26


 小白系统
小白系统


 1000
1000 1000
1000 1000
1000 1000
1000 1000
1000 1000
1000 1000
1000 1000
1000 1000
1000 1000
1000猜您喜欢
- 详解win7激活方法两种方法2022/11/07
- win7 iso镜像的具体安装方法2021/05/22
- 小编教你windows7 64位旗舰版系统怎么..2017/06/21
- 电脑睡眠,小编教你如何让电脑快速进入..2018/07/05
- 图文详解怎样给电脑重装系统win7..2023/03/07
- win7系统重装教程2022/11/24
相关推荐
- 主编教您怎么显示win7隐藏文件..2018/12/26
- windows7重装系统后没有声音2022/05/12
- 联想电脑一键重装系统win7教程..2019/10/24
- 手把手教你XP系统重装win72020/05/30
- searchfilterhost.exe,小编教你Search..2018/07/18
- 正版win7系统重装的步骤是什么..2022/12/19

















