vmware创建win7虚拟机教程
- 分类:Win7 教程 回答于: 2023年01月16日 11:30:02
工具/原料:
系统版本:win系统
品牌型号:宏碁非凡S3
方法/步骤:
vmware安装win7虚拟机方法
1、运行虚拟机VMware Workstation,创建一个新的虚拟机。
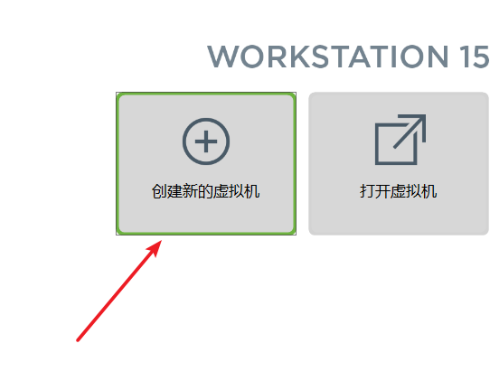 2.选中创建好的windows7虚拟机,点击CD/DVD。
2.选中创建好的windows7虚拟机,点击CD/DVD。
 3.然后点击“使用ISO映像文件”,“浏览”选择win7系统镜像。
3.然后点击“使用ISO映像文件”,“浏览”选择win7系统镜像。
 4.进入到页面后点击“高级”选择“IDE”模式,否则无法安装。
4.进入到页面后点击“高级”选择“IDE”模式,否则无法安装。
 5.启动虚拟机,进入系统安装主界面,因为虚拟机未安装系统,需进行分区,点击PQ8.05图形分区工具进入。
5.启动虚拟机,进入系统安装主界面,因为虚拟机未安装系统,需进行分区,点击PQ8.05图形分区工具进入。
 6.右键选择磁盘分区,点击“建立”。
6.右键选择磁盘分区,点击“建立”。
 7.依次选择“主要分割磁区”-“NTFS”并输入磁盘大小,1G=1024M,确定。
7.依次选择“主要分割磁区”-“NTFS”并输入磁盘大小,1G=1024M,确定。
 8.按同样的步骤建立“逻辑分割磁区”,建立完成后,选择右键第一个分区—进阶—设定为作用。
8.按同样的步骤建立“逻辑分割磁区”,建立完成后,选择右键第一个分区—进阶—设定为作用。
 9.最后点击“执行”,结束后进入以下界面输入R回车重启。
9.最后点击“执行”,结束后进入以下界面输入R回车重启。
 10.以下界面马上按下F2进入BIOS设置。
10.以下界面马上按下F2进入BIOS设置。
 11.接着切换到Boot,使用“shift”和“+”将CD-ROM Drive移动到第一位,按F10保存重启。
11.接着切换到Boot,使用“shift”和“+”将CD-ROM Drive移动到第一位,按F10保存重启。
 12.当重启进入安装主界面时,选择“安装系统到磁盘第一分区”,开始安装ghost win7系统。
12.当重启进入安装主界面时,选择“安装系统到磁盘第一分区”,开始安装ghost win7系统。
 13.安装的时候会多次重启系统,最后进入win7系统桌面时安装完成。
13.安装的时候会多次重启系统,最后进入win7系统桌面时安装完成。
 总结:
总结:
以上就是vmware创建win7虚拟机方法步骤的内容,希望能够帮助到大家。
 有用
26
有用
26


 小白系统
小白系统


 1000
1000 1000
1000 1000
1000 1000
1000 1000
1000 1000
1000 1000
1000 1000
1000 1000
1000 1000
1000猜您喜欢
- 戴尔电脑重装系统步骤win7安装教程..2022/06/13
- win7共享打印机设置方法介绍..2022/04/18
- usb接口,小编教你电脑usb接口没反应怎..2018/10/09
- win7极简系统如何重装2022/12/16
- 正版win7价格是多少2022/11/11
- win7系统怎么安装教程2021/01/02
相关推荐
- 深度技术win7gho专业装机版推荐..2017/09/14
- 手把手教你电脑无法启动怎么办..2019/02/23
- 电脑系统重装win7的方法步骤图解..2023/04/08
- win7安全模式修复系统的操作方法..2021/04/23
- 雨林木风win764位操作系统下载..2017/06/29
- 文件无法渲染,小编教你视频文件无法渲..2018/07/15

















