如何在线重装系统win7
- 分类:Win7 教程 回答于: 2023年01月30日 13:15:00
现在大部分的电脑几乎都是预装的win10系统,但很多用户因为使用win7系统习惯了无法适应win10系统等等操作,因此想要将电脑重装win7系统进行使用,对此怎么在线重装系统win7呢?下面,小编就把在线重装系统win7操作方法分享给大家。
工具/原料:
系统版本:Windows7系统
品牌型号:Dell D3
软件版本:魔法猪一键重装系统v2290+装机吧一键重装系统12.6.48.1900
方法/步骤:
方法一:魔法猪一键重装系统工具在线重装系统win7
1、首先点击打开下载安装好的魔法猪一键重装系统软件,打开主页界面时,选择我们需要安装的win7系统,点击下一步。
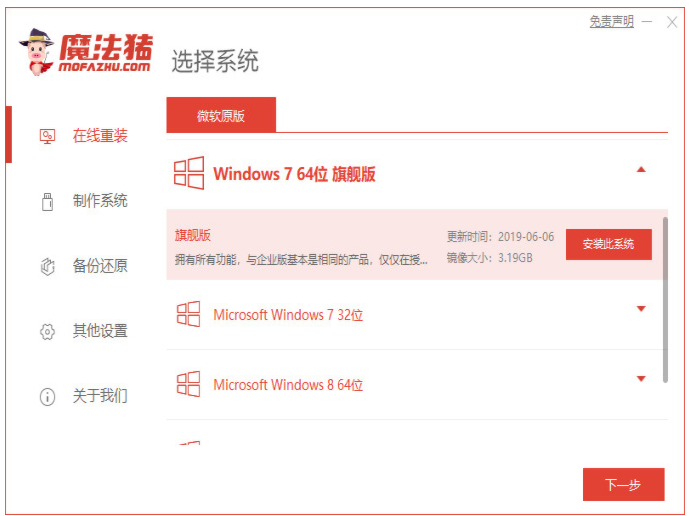
2、选择本次需要安装的镜像文件,大家耐心等待即可。
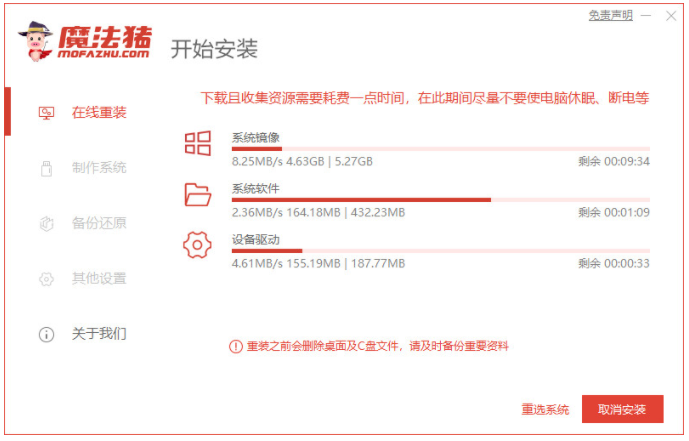
3、耐心等待系统下载部署完成之后,点击立即重启电脑。

4、重启电脑将会来到这个windows 启动管理器,选择第二个选项按回车键进入pe系统。
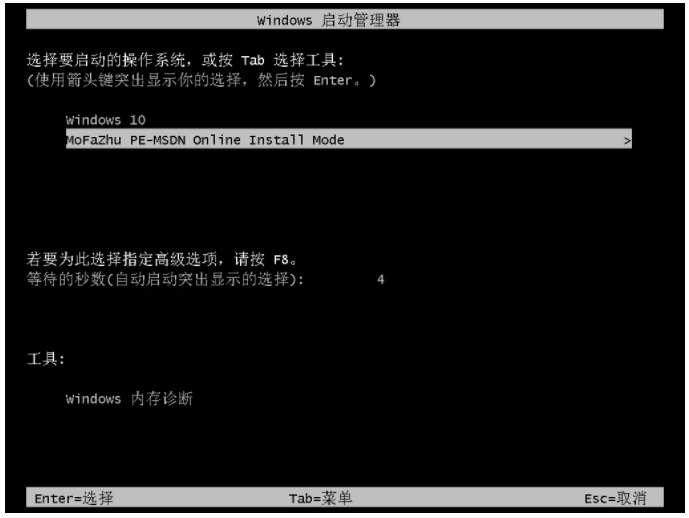
5、进入pe系统之后,装机软件此时将会开始安装win7系统啦,耐心等待。
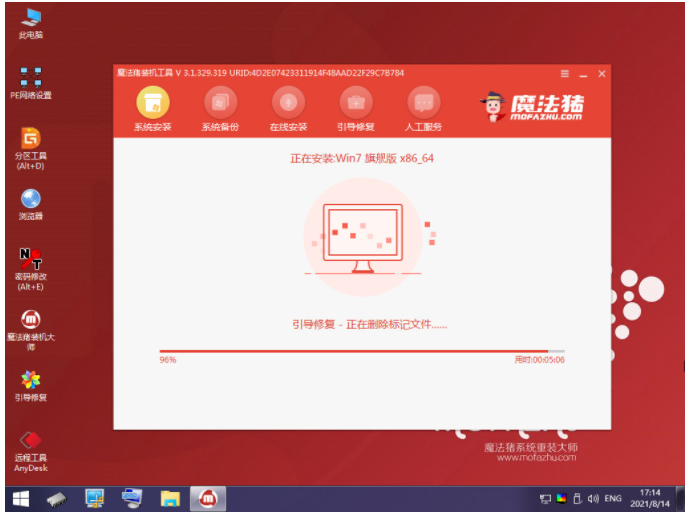
6、装机软件将会弹出提示框将引导修复工具为系统增加引导,鼠标点击确认。
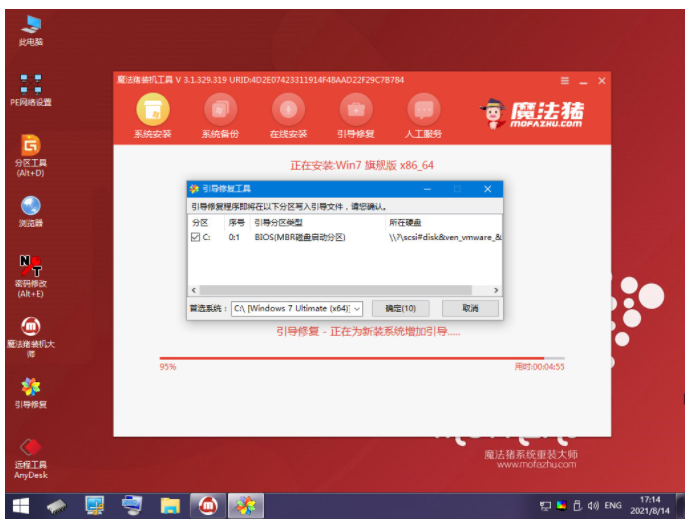
7、系统安装完成,点击立即重启电脑。
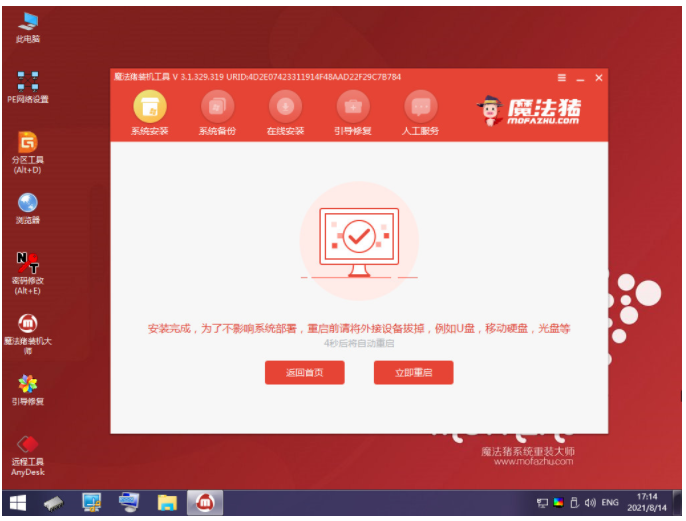
8、最后当系统安装完成回到新的桌面,即代表在线重装系统win7完成。

方法二:装机吧一键重装系统工具在线重装系统win7
1.首先打开下载安装好的装机吧一键重装系统,选择我们需要安装的win7系统,点击”下一步“。
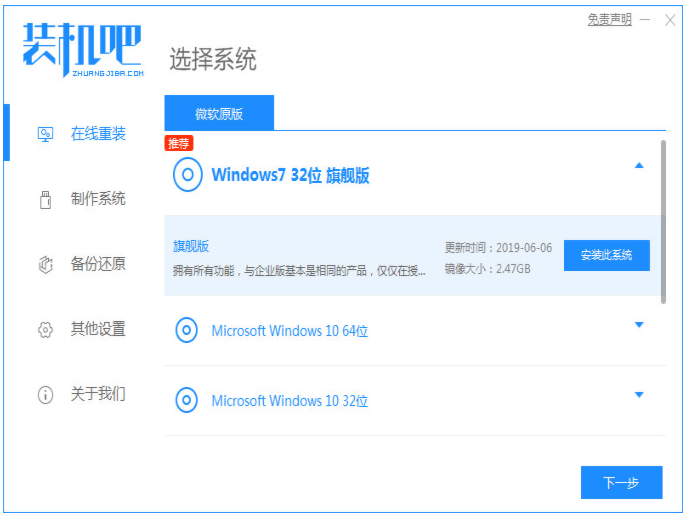
2.此时正在下载选择好的系统及其安装所需要的环境,耐心等待部署。
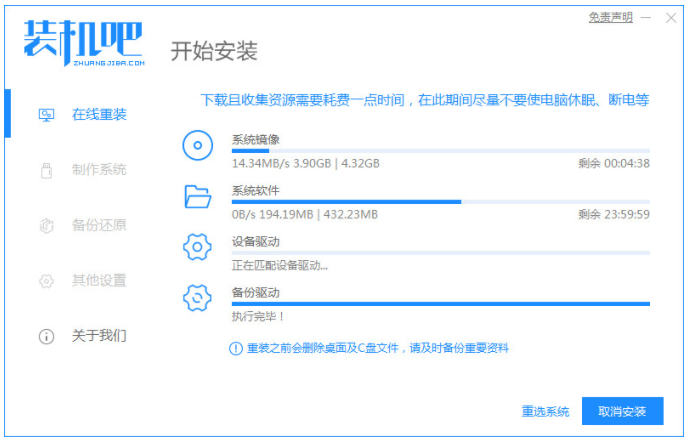
3.环境部署完毕之后,点击立即重启。

4.在菜单界面中我们选择带有”PE-MSDN“的选项,按回车进入。
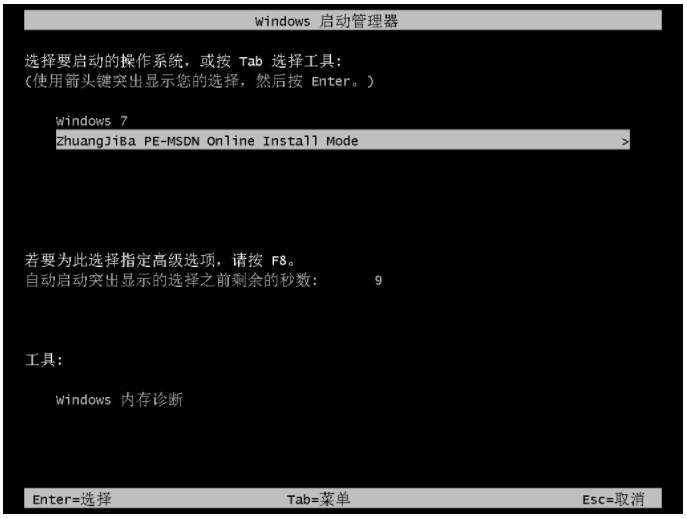
5.进入pe系统之后,此时将会自行开始安装。

6.正在引导修复,大家耐心等待即可。

7.最后重启电脑,直至进入新系统桌面即说明在线重装系统win7完成。
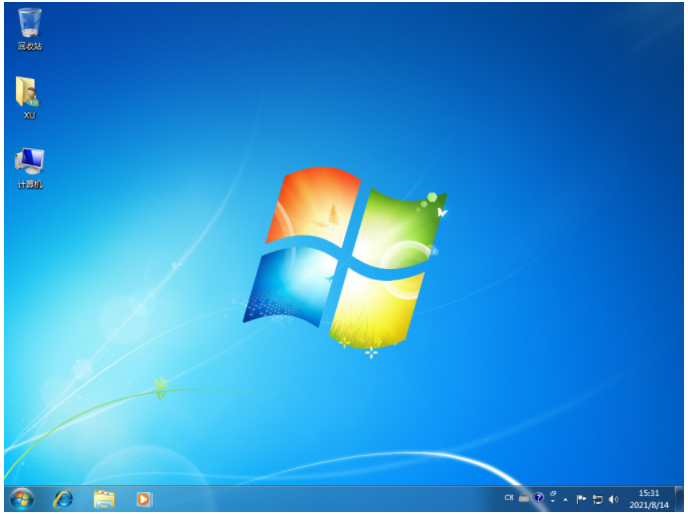
总结:
关于在线重装系统win7操作方法的全部内容就介绍到这里。没有安装win 7的用户可以参考上面的文章进行安装。希望以上内容能对大家有所帮助,感谢查看。
 有用
26
有用
26


 小白系统
小白系统


 1000
1000 1000
1000 1000
1000 1000
1000 1000
1000 1000
1000 1000
1000 1000
1000 1000
1000 1000
1000猜您喜欢
- 电脑重装激活windows7的方法2022/10/31
- 宽带连接错误678,小编教你宽带连接出..2018/02/05
- 一键激活windows7工具哪个好2022/12/14
- win7系统windows资源管理器已停止工作..2021/11/11
- 专注于win7好用吗的介绍2021/11/05
- windows7系统安装教程详解2022/10/06
相关推荐
- win7升级win10原来的软件还能用吗..2021/11/11
- win7安装后鼠标键盘无法使用..2022/06/16
- 一学就会的 Windows 7 系统安装教程..2021/01/25
- winxp与win7的区别2023/01/16
- 联想笔记本Ghost win7系统装机版64位..2017/05/16
- 联想笔记本装系统,小编教你联想笔记本..2018/03/06

















