小白一键装机怎么重装win7系统
- 分类:Win7 教程 回答于: 2023年02月20日 12:40:15
最近这段时间有些小伙伴的电脑出了系统故障需要重新安装win7系统来使用,咨询小编有没有什么比较简单的方法教程,小编在这里推荐大家使用小白一键重装系统这款装机软件,简单而且十分安全,下面就给大家演示下小白一键装机重装win7系统方法。
工具/原料:
系统版本:windows7系统
品牌型号:惠普14-d046TU
软件版本:小白一键重装系统v2990
方法/步骤:
方法一:一键重装系统win7
1、首先下载安装小白一键装机,打开之后,选择我们需要安装的系统版本,点击下一步按钮。
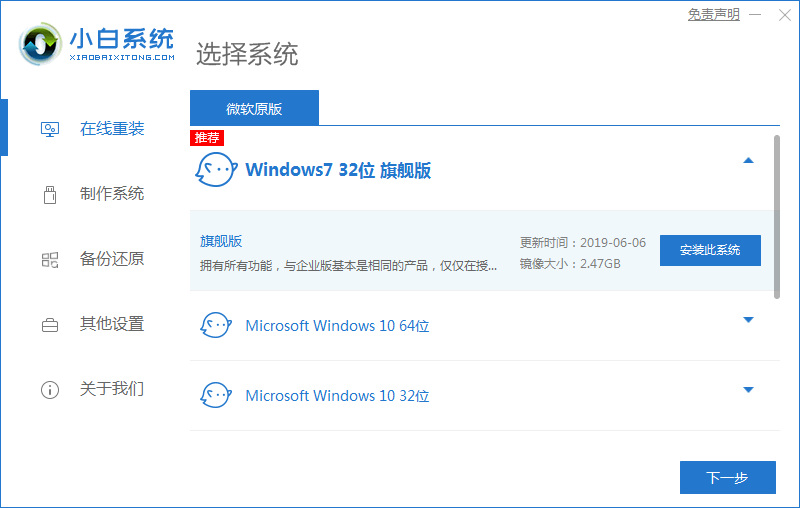
2、勾选好我们需要同时安装的其他软件,点击下一步。
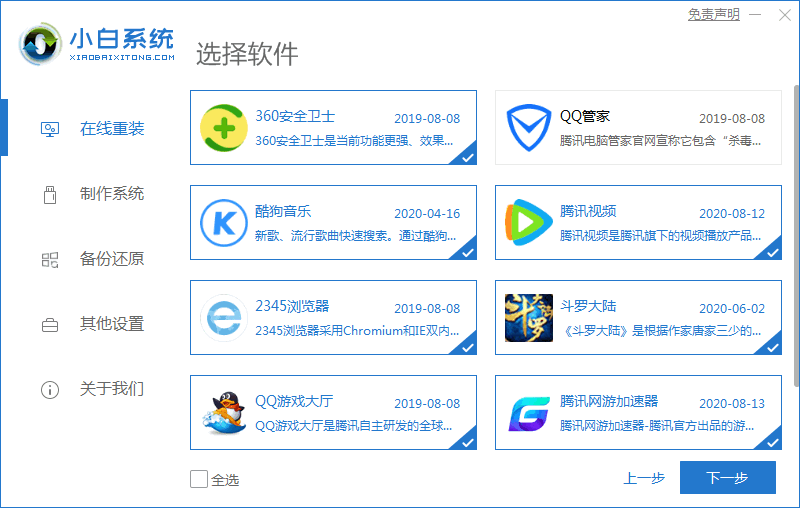
3、耐心等待,装机软件下载安装系统的各项资源。

4、耐心等待系统安装环境部署完成后,点击立即重启电脑。
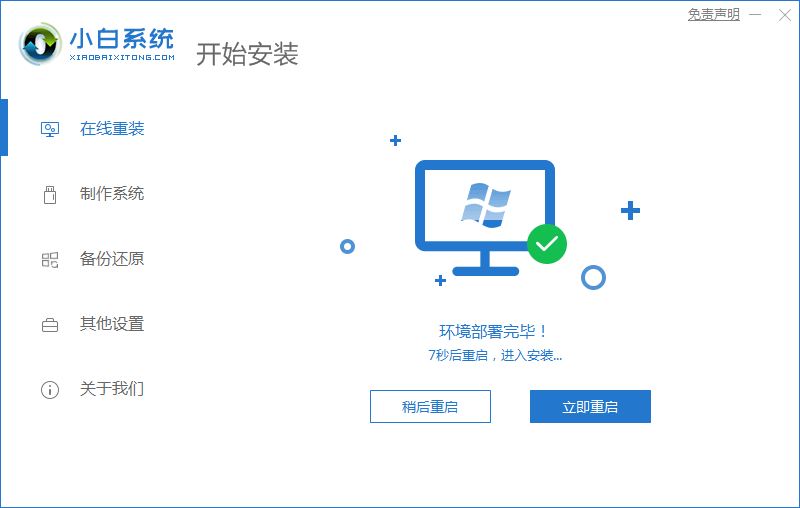
5、进入启动管理器的界面,选择第二项按回车键进入。

6、耐心等待,系统将会自动安装。

7、进入引导修复工具界面之后,在C盘前打勾,点击确定即可。

8、弹出提示会写PE菜单界面时,点击确定按钮。

9、提示系统安装完成后,点击立即重启电脑。

10、再次进入启动管理器界面,选择windows7,按回车键进入。

11、直至进入系统桌面,即说明电脑重装系统完成。

方法二:u盘重装系统win7
1、首先下载安装小白系统软件后打开运行,并将u盘插入电脑上,选择好u盘后,点击开始制作。
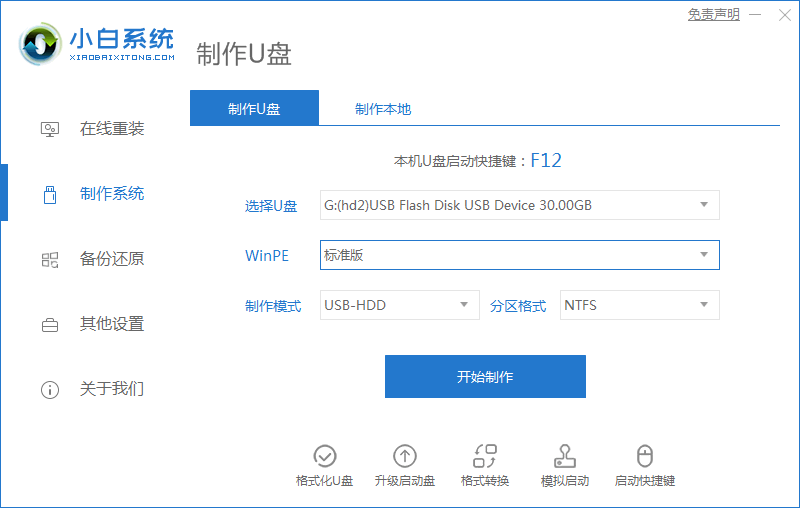
2、选择好我们需要安装的系统,点击开始制作按钮。
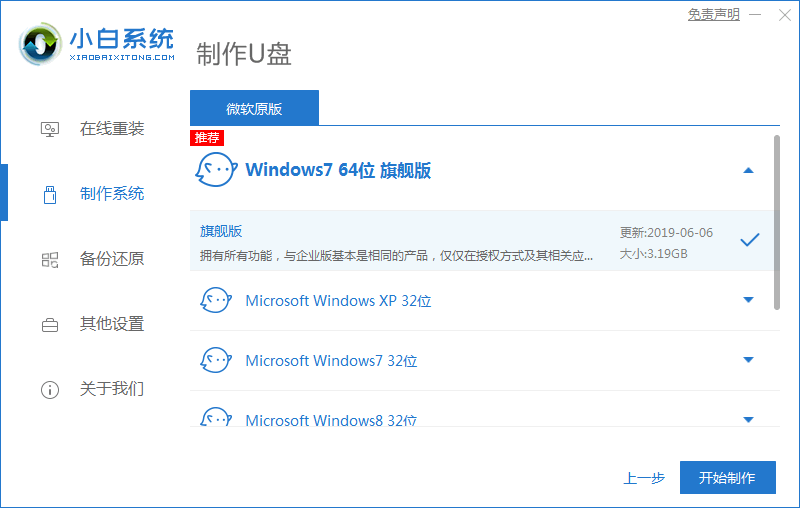
3、此时将会提示是否备份好u盘内的有用的文件资料,确认备份好后点击确定。

4、请大家耐心等待下载pe系统等资源。
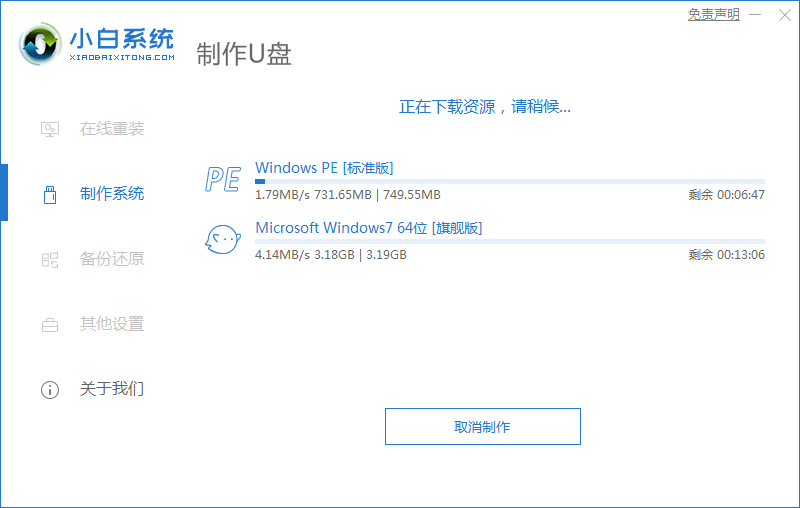
5、提示u盘启动盘制作完成后,点击返回即可。
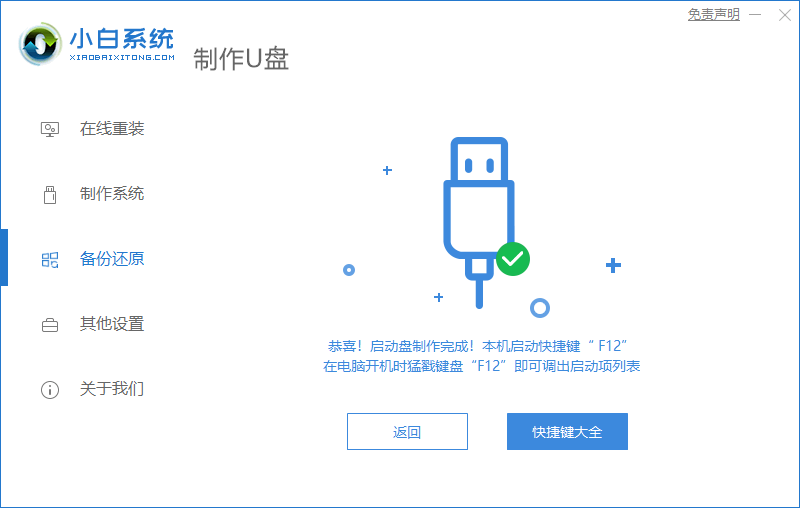
6、开启电脑时,大家快速按快捷键进入PE系统,选择usb项回车。

7、请大家耐心等待系统自动安装。

8、提示安装完成后,点击立即重启电脑。

9、重启电脑之后进入win7pe系统,选择windows7,按回车键进入。
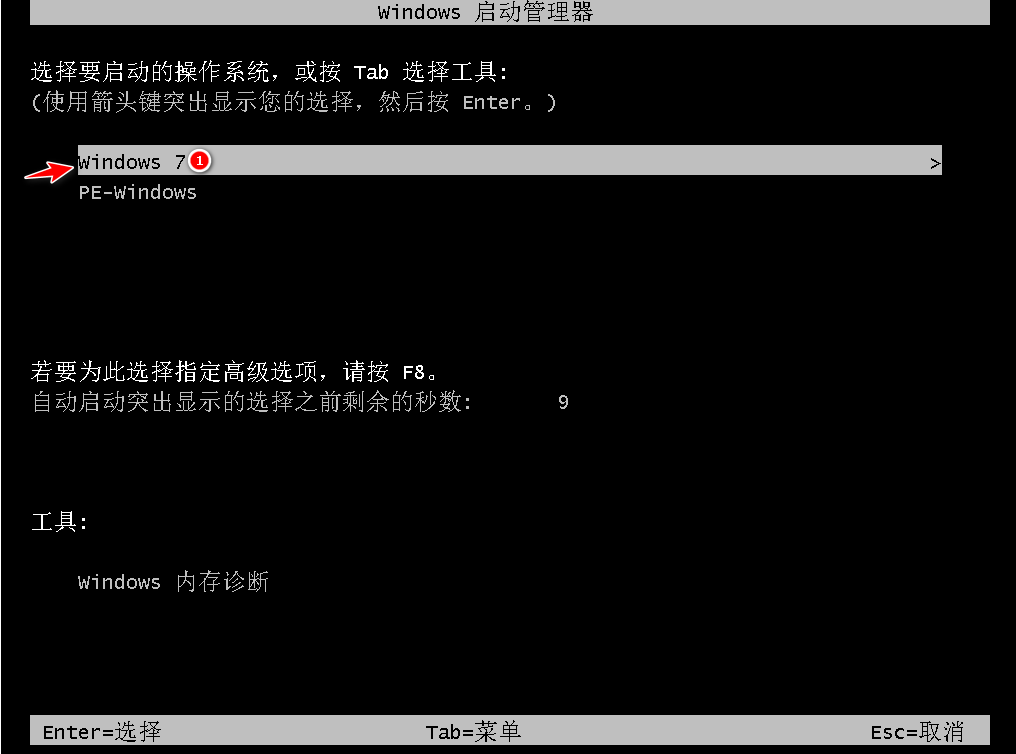
10、重启电脑结束后进入系统桌面,即说明电脑重装win7系统完成。

总结:
1、一键重装系统win7;
2、u盘重装系统win7。
 有用
26
有用
26


 小白系统
小白系统


 1000
1000 1000
1000 1000
1000 1000
1000 1000
1000 1000
1000 1000
1000 1000
1000 1000
1000 1000
1000猜您喜欢
- 2017最实用windows一键重装安装方法图..2017/08/06
- 该文档未能打印,小编教你怎么解决该文..2018/06/30
- 深度技术Ghost win7操作系统装机版制..2017/05/19
- 例举如何安装电脑系统2019/03/28
- 老主板BIOS中英文对照表2019/07/09
- 电脑系统重装win7的教程2021/12/21
相关推荐
- win7系统安装软件时错误写入注册表键..2021/03/03
- 教你怎么给win7硬盘分区2019/01/14
- win7系统提示dll不是有效的win32应用..2021/06/15
- hyperv安装win7卡在完成安装怎么解决..2022/12/21
- 笔记本开机进不了系统,小编教你笔记本..2018/06/08
- 扫描仪安装,小编教你win7系统扫描仪安..2018/09/20

















