台式电脑系统重装步骤图解win7
- 分类:Win7 教程 回答于: 2023年02月22日 10:55:02
大部分小伙伴家里都是台式电脑,那么我们台式机重装系统怎么操作呢?很多小伙伴想要小编解答,那现在小编就和大家讲讲关于如何操作台式电脑系统重装步骤图解,这些方法新手小白都可以操作,希望大家能学会。
工具/原料:
系统版本:windows7系统
品牌型号:惠普星13
软件版本:小白一键重装软件 v2290+装机吧一键重装系统v2290
方法/步骤:
方法一:使用小白一键重装系统软件给台式电脑重装win7系统
1、台式电脑系统重装win7如何操作呢?首先大家打开电脑,准备一个空白的8g或者以上的U盘,然后下载小白一键重装软件到电脑上,选择制作系统。
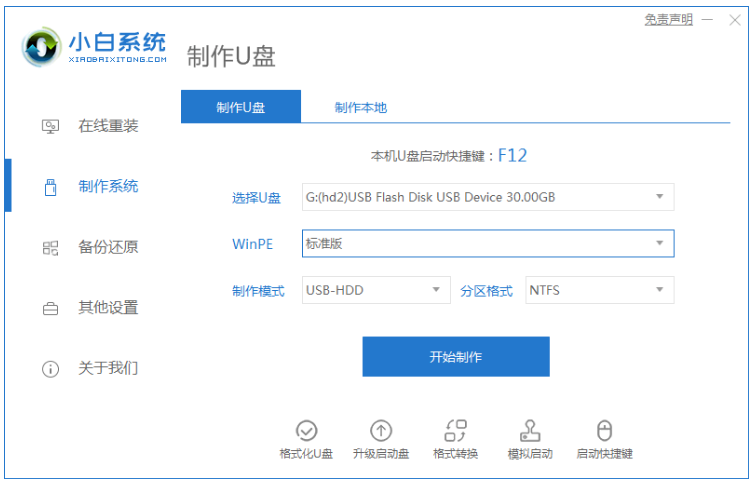
2、我们选择需要安装的win7系统,点击开始制作。
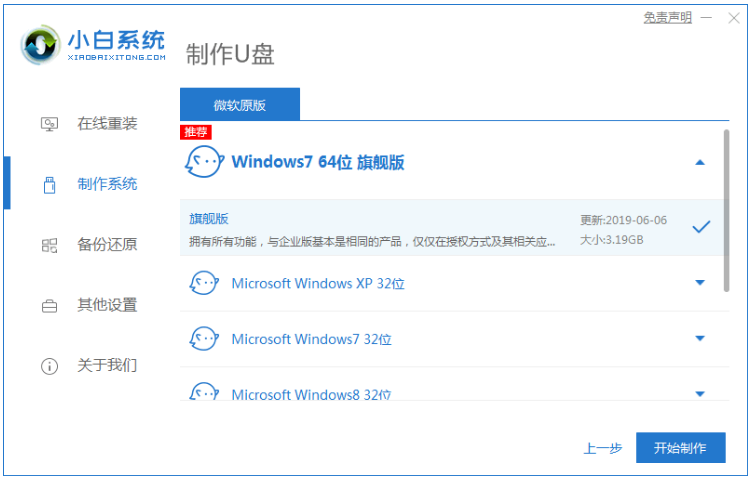
3、电脑弹出格式化U盘操作,点击确定,重启电脑。。
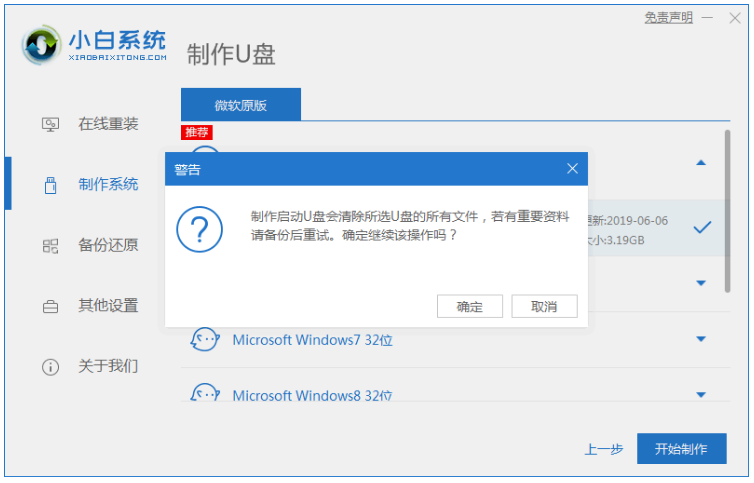
4、我们选择第二个选项,按回车键进入pe系统。
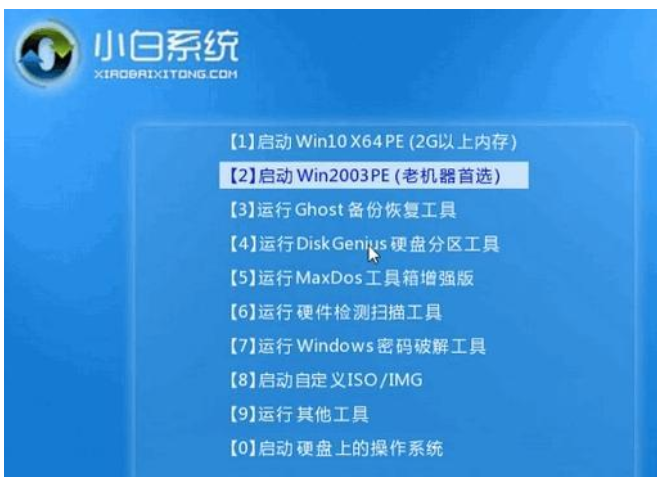
5、我们选择安装到电脑C盘,点击安装即可。
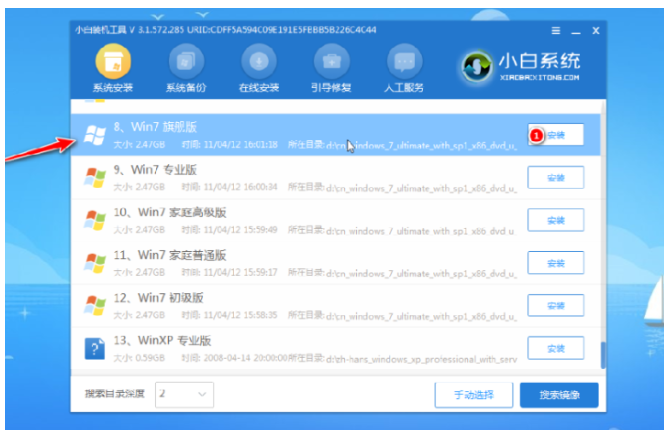
6、然后重启电脑,直至进入win7系统桌面即代表电脑重装win7系统完成。
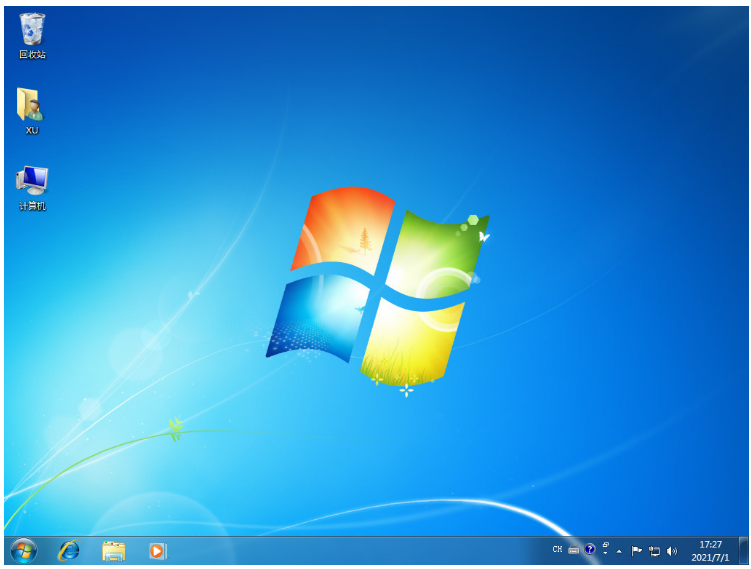
方法二:借助装机吧一键重装系统软件给电脑重装win7系统
1、首先大家在电脑下载安装好装机吧一键重装系统软件打并开,然后选择需要安装的系统,点击下一步。

2、电脑装机软件开始自动下载系统文件并部署环境,完成之后点击立即重启即可。
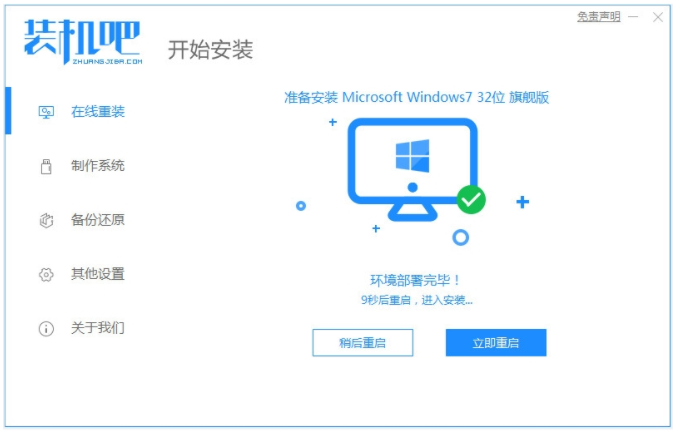
3、我们选择zhuangjiba pe-msdn项按回车键进入pe系统内。

4、此时装机工具将会自动安装win7系统,然后安装完成后点击立即重启按钮。
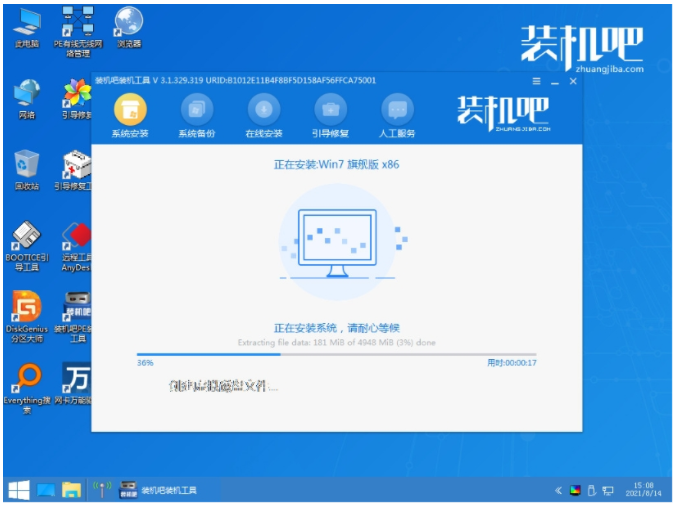
5、我们重启电脑,直至进入新系统桌面即表示电脑重装win7系统完成。

总结:
方法一:使用小白一键重装系统软件给台式电脑重装win7系统
1、首先打开小白一键重装软件,选择系统进行安装;
2、我们重启电脑,选择进入系统pe自动安装;
3、直至电脑进入桌面后即说明可以了。
方法二:使用装机吧一键重装系统软件给台式电脑重装win7系统
1、我们打开装机吧软件,选择win7系统安装;
2、进入pe系统自动安装win7系统,然后安装完成后重启电脑;
3、直至进入新系统桌面即可正常使用。
 有用
26
有用
26


 小白系统
小白系统


 1000
1000 1000
1000 1000
1000 1000
1000 1000
1000 1000
1000 1000
1000 1000
1000 1000
1000 1000
1000猜您喜欢
- win7 64位系统镜像下载步骤教程..2021/05/06
- 360系统重装大师装win7图文教程..2021/01/25
- windows7系统修改环境变量的方法..2019/08/26
- 小编教你安装安卓平板电脑软件..2017/08/17
- 未知设备,小编教你win7设备管理器中出..2018/09/14
- 虚拟内存怎么设置最好,小编教你电脑虚..2018/05/25
相关推荐
- win7系统重装教程步骤演示2021/12/13
- YLMFWIN10极速装机版推荐2017/09/14
- windows7一键重装系统的方法步骤..2022/06/10
- 台式电脑怎么重装系统win7教程..2022/11/09
- 深度技术ghost win7系统如何安装..2021/11/15
- 小白重装系统教程win72022/08/03

















