电脑系统如何重装windows7
- 分类:Win7 教程 回答于: 2023年02月24日 10:20:26
很多对电脑不了解的小伙伴都想通过自己的双手给电脑重装系统,但是自己却一直没有找到一个较为简单的重装系统教程,大家别急,小编在这期文章里就和大家分享一个电脑系统如何重装windows7的步骤教程。
工具/原料:
系统版本:windows7系统
品牌型号:戴尔xps13
软件版本:小白一键重装系统v2290+魔法猪装机大师V1940
方法/步骤:
方法一:使用小白一键重装系统工具重装windows7系统
1.首先下载安装小白一键重装系统软件到电脑上并点击打开,将u盘插到电脑接口中,在制作系统的制作U盘界面下,点击开始制作。
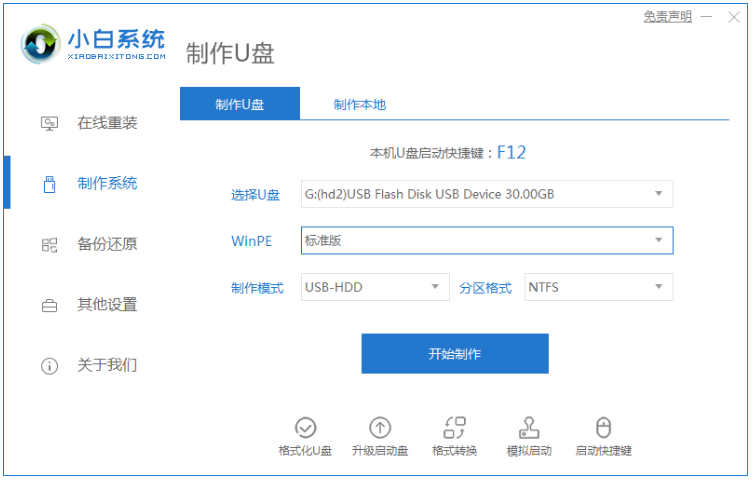
2.选择的win7系统,点击开始制作。

3.U盘启动盘制作成功之后,接着再拔掉u盘。
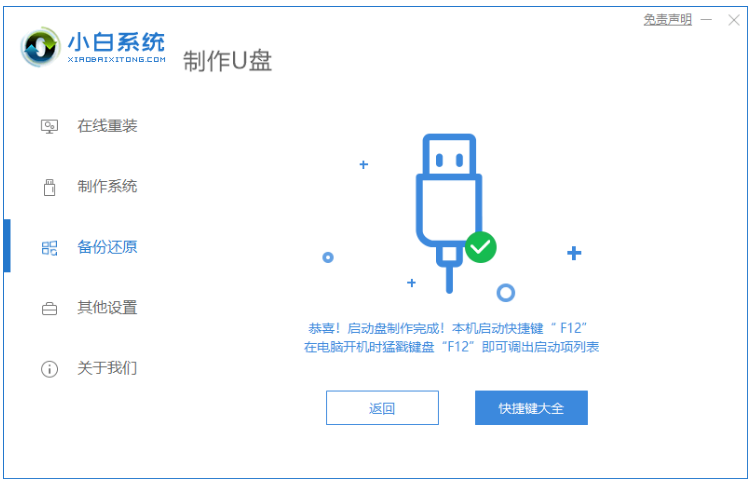
4.将u盘插入需要重新需要安装的电脑上,将电脑重启或开机启动并快速断续地按下热键,进入快速启动菜单的界面。
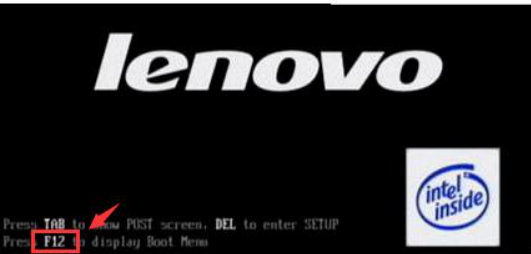
5.选择u盘启动项按回车键进入PE系统即可。

6.在pe系统的选择界面,接着选择win10x64PE(内存大于2G)按回车键进入。

7.选择刚刚制作好的win7系统,点击安装到C盘。
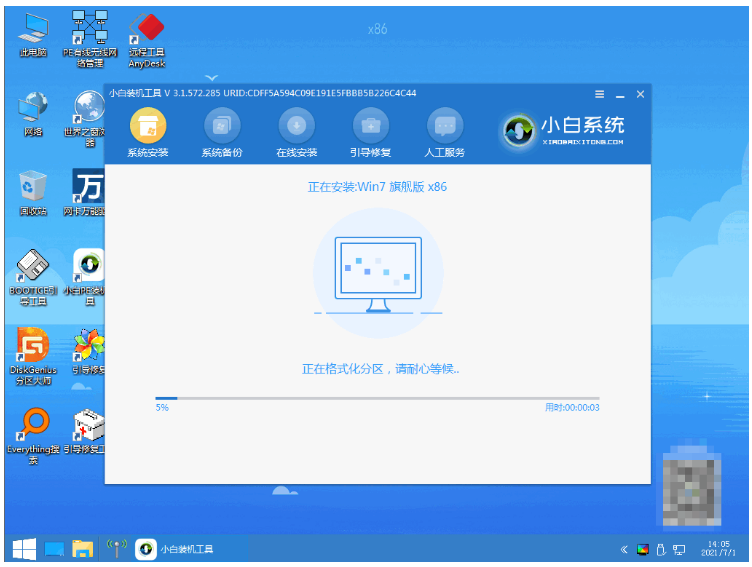
8.系统安装完成之后,接着再拔掉u盘,点击立即重启。

9.直至进入新系统桌面,即说明电脑重装windows7系统成功。
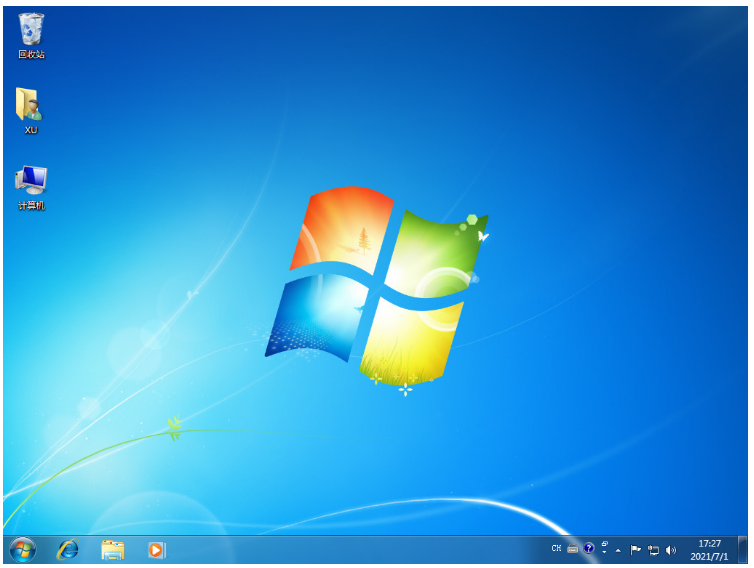
方法二:使用魔法猪装机大师工具重装windows7系统
1、首先下载安装魔法猪一键重装系统软件到电脑上并双击打开,选择我们需要安装的win7系统,点击下一步。
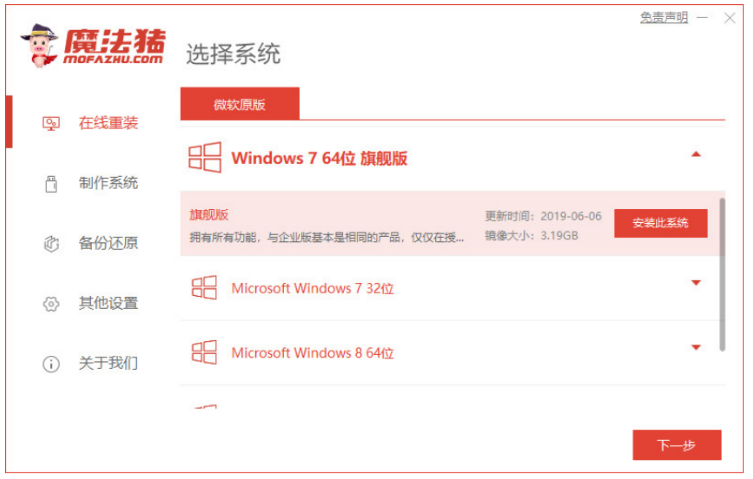
2、无需我们任何操作,耐心等待装机软件下载系统文件等等。
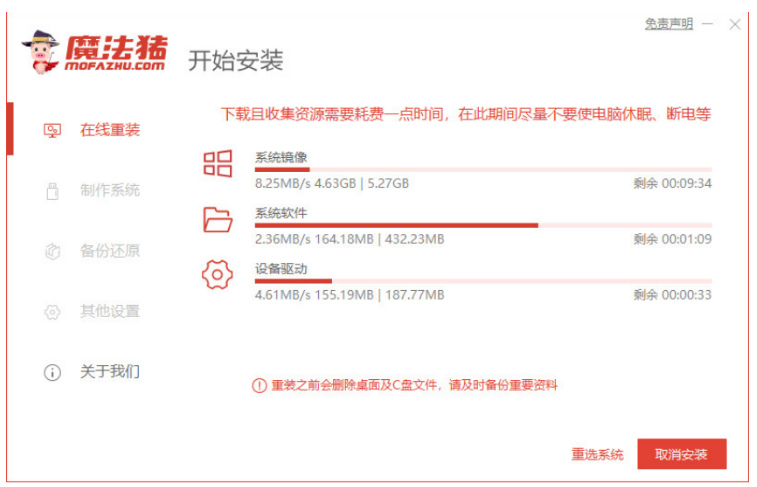
3、环境部署完成之后,点击立即重启。
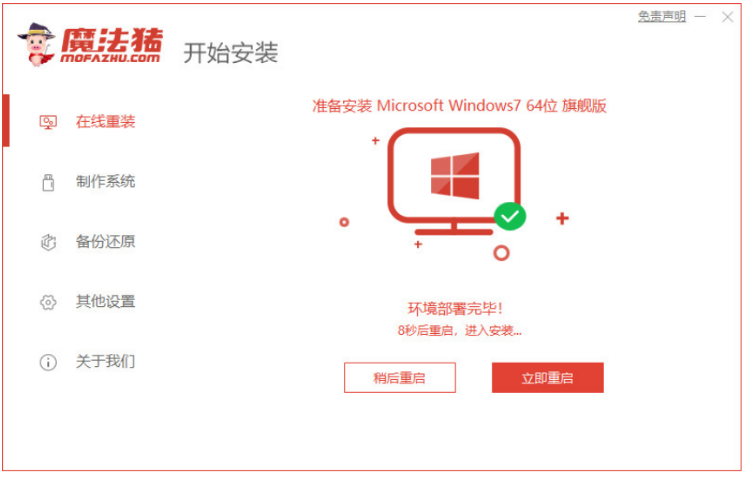
4、进入管理器界面,接着选择mofazhu pe-msdn项按回车键进入pe系统内。
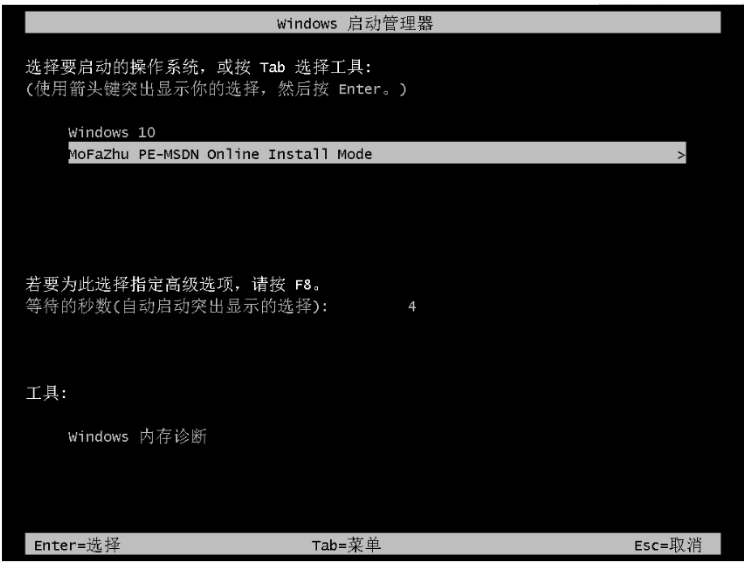
5、当进入pe系统之后,装机软件此时将会开始自动打开魔法猪装机工具进行安装windows7系统。
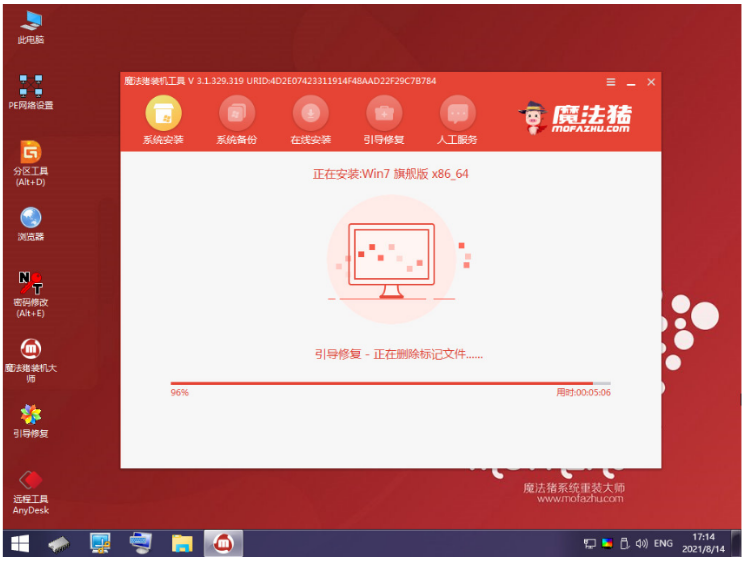
6、系统安装完成之后,点击立即重启。
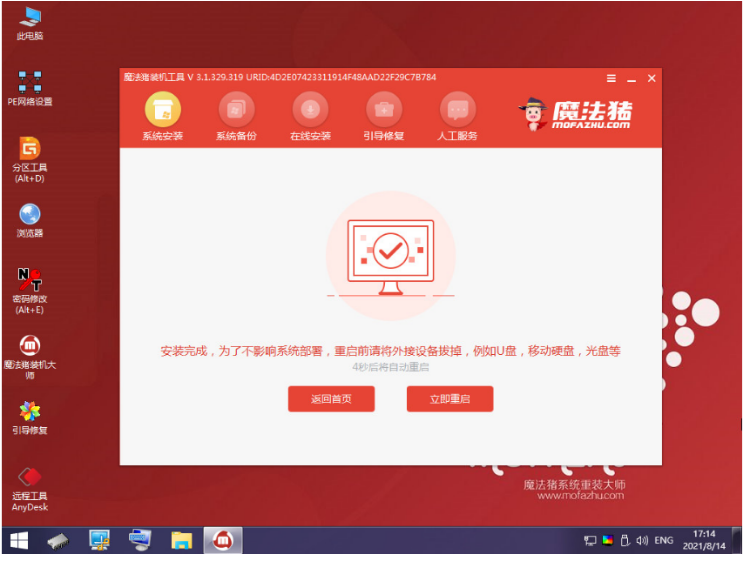
7、重启电脑之后,直至进入新系统桌面,即说明电脑重装windows7系统成功。

总结:
方法一:使用小白一键重装系统工具重装windows7系统
1、打开小白一键重装系统工具,点击开始制作U盘启动盘;
2、重启电脑之后,即可开始设置U盘启动项选择进入pe系统安装;
3、再次重启电脑直至进入系统桌面即可开始正常使用。
方法二:使用魔法猪装机大师工具重装windows7系统
1、打开魔法猪装机大师工具,选择windows7系统安装;
2、跟随步骤进行操作即可成功安装windows7系统。
 有用
26
有用
26


 小白系统
小白系统


 1000
1000 1000
1000 1000
1000 1000
1000 1000
1000 1000
1000 1000
1000 1000
1000 1000
1000 1000
1000猜您喜欢
- windows7一键激活操作教程2022/12/31
- win7系统下载过程步骤2020/10/23
- 锁定计算机,小编教你锁定计算机的快捷..2018/09/30
- win7怎么一键还原,小编教你怎么一键还..2017/11/18
- 演示华硕重装win7步骤2019/03/29
- win7升级64位系统教程详细介绍..2021/05/11
相关推荐
- 华硕win732纯净版iso下载地址..2021/10/16
- ps如何安装字体,小编教你ps如何安装字..2018/08/04
- 百度云上传速度慢,小编教你百度云上传..2018/09/11
- 硬盘如何分区,小编教你如何快速分区..2018/01/31
- 怎样重装win7系统教程2022/12/05
- 简述新手怎么重装系统win72023/03/30

















