windows7系统重装如何操作
- 分类:Win7 教程 回答于: 2023年02月26日 08:02:04
现如今大部分电脑都是预装的win10系统,但很多小伙伴使用win7系统习惯了无法适应win10系统的操作,就想要将电脑重装win7系统使用,那么windows7系统重装怎么操作呢?下面,小编就给大家带来了windows7系统重装操作方法。
工具/原料:
系统版本:windows7系统
品牌型号:华硕灵耀14
软件版本:魔法猪装机大师V1940+小白一键重装系统v2290
方法/步骤:
方法一:使用魔法猪装机大师工具重装windows7系统
1、windows7系统重装怎么操作呢?我们首先下载安装魔法猪一键重装系统软件到电脑上并打开,选择我们需要安装的win7系统,点击下一步。

2、耐心等待装机软件下载系统文件等等。
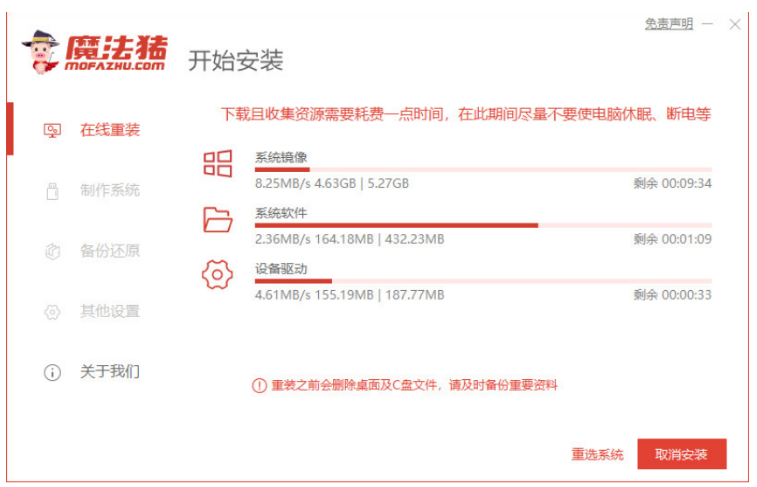
3、环境部署完成之后,点击立即重启电脑。
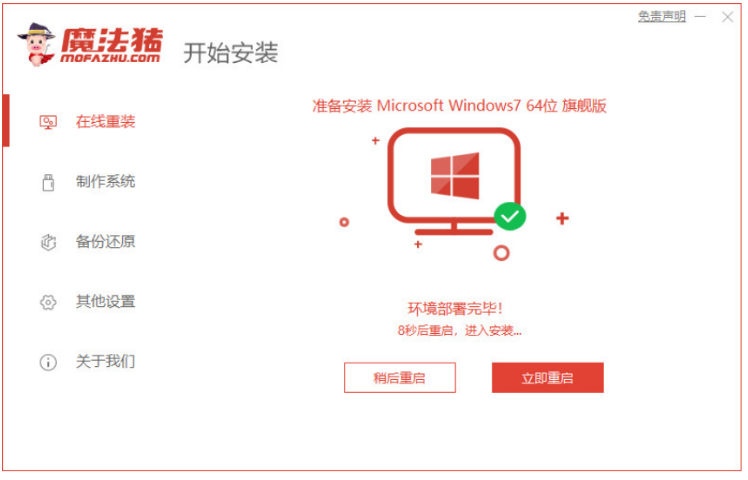
4、进入管理器,接着选择mofazhu pe-msdn项按回车键进入pe系统内。
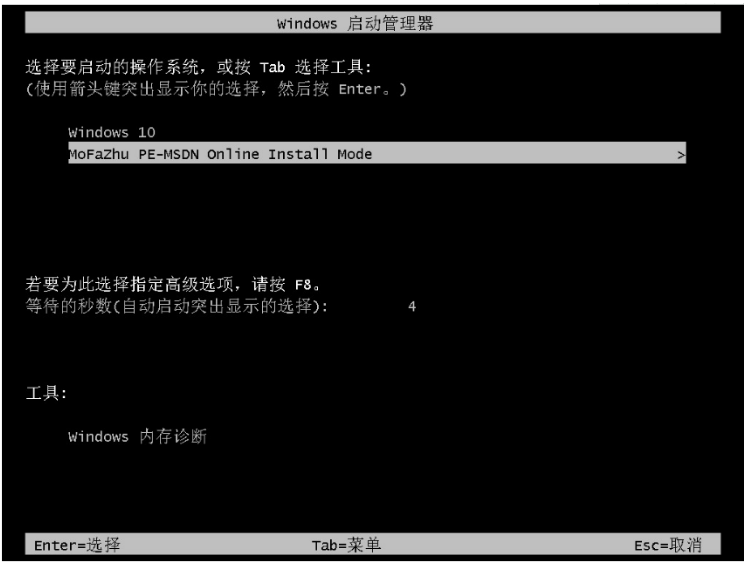
5、当进入pe系统之后,装机软件此时将会自动打开魔法猪装机工具进行安装windows7系统。
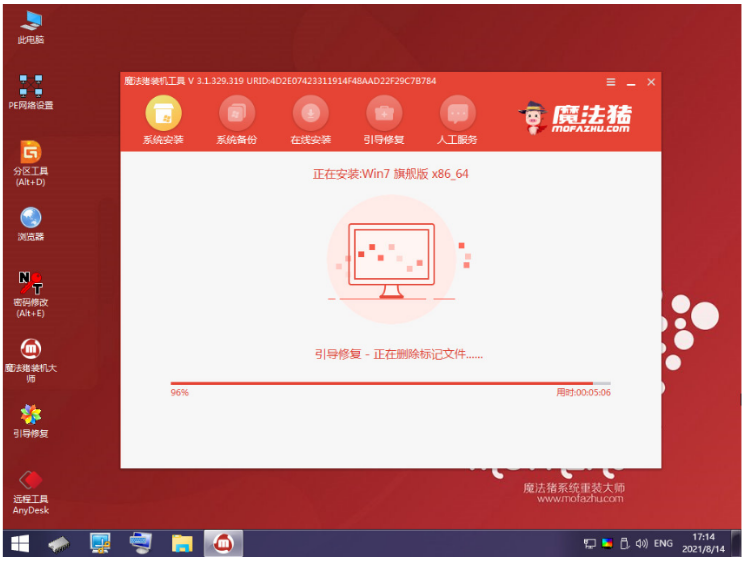
6、系统安装完成之后,点击立即重启电脑。

7、重启电脑之后进入新系统桌面,即说明windows7系统重装成功。

方法二:使用小白一键重装系统工具重装电脑win7系统
1、首先下载安装小白一键重装系统软件到电脑上并点击打开,将u盘插到电脑中,在制作系统的制作U盘界面下,点击开始制作。
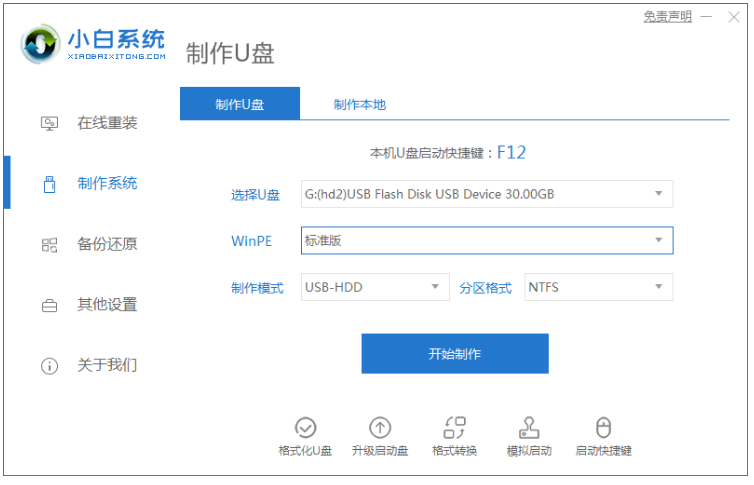
2、选择我们需要安装的win7系统,点击开始制作。

3、U盘启动盘制作成功之后,然后在拔掉u盘。
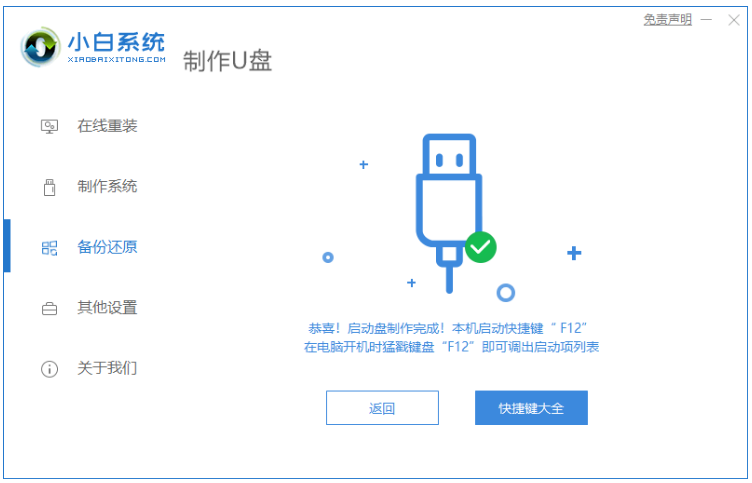
4、接着将u盘插入需要重新需要安装的电脑中,将电脑重启或开机启动并快速断续地按下热键,进入快速启动菜单界面。
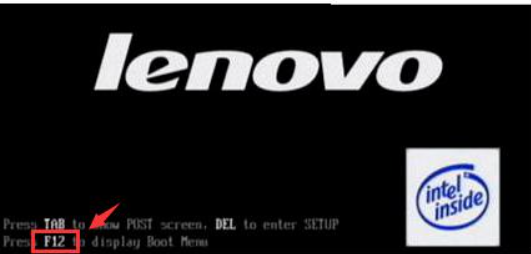
5、选择u盘启动项按回车键进入PE系统界面。
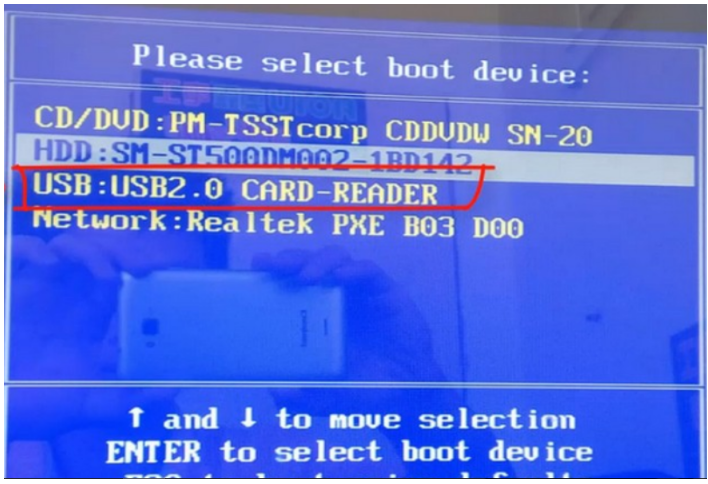
6、在pe系统的选择界面,接着选择win10x64PE(内存大于2G)按回车键进入。

7、选择刚刚制作好的win7系统,鼠标点击安装到C盘。
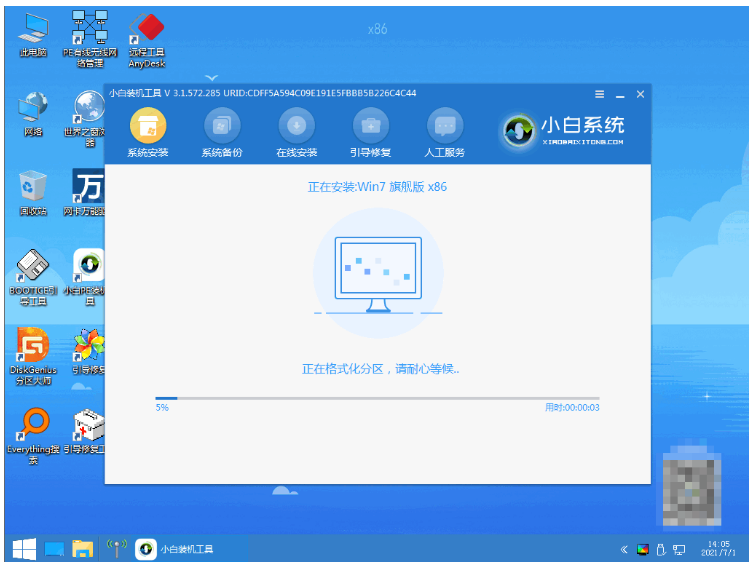
8、系统安装完成之后再拔掉u盘,点击立即重启电脑。

9、直至进入新系统桌面,即说明windows7系统重装成功。

总结:
方法一:使用魔法猪装机大师工具重装windows7系统
1、打开魔法猪装机大师工具,选择win7系统进行安装。
2、跟随步骤进行操作即可完成安装win7系统。
方法二:使用小白一键重装系统工具重装windows7系统
1、打开小白一键重装系统工具,点击开始制作U盘启动盘。
2、重启电脑之后,设置U盘启动项选择进入pe系统安装。
3、再次重启电脑直至进入系统桌面即可开始正常使用。
 有用
26
有用
26


 小白系统
小白系统


 1000
1000 1000
1000 1000
1000 1000
1000 1000
1000 1000
1000 1000
1000 1000
1000 1000
1000 1000
1000猜您喜欢
- 电脑很卡,小编教你笔记本电脑很卡怎么..2018/09/05
- 电脑总是自动安装乱七八糟的软件怎么..2021/10/14
- 详解win7系统损坏怎么修复电脑..2023/01/21
- 简述u盘如何自己重装系统win7..2023/04/08
- xp系统升级到win7的教程2022/05/05
- 细说怎么进入路由器设置界面..2018/12/26
相关推荐
- 时间同步,小编教你怎么设置电脑时间与..2018/07/03
- win7重装软件哪些好用2021/01/24
- 小编教你efi系统分区删除2017/09/21
- 笔记本连电视,小编教你笔记本连电视怎..2018/10/17
- 网络适配器感叹号,小编教你怎么解决网..2018/07/04
- 电脑系统光盘安装步骤w7具体流程..2021/04/19

















