简述怎样重装系统win7系统
- 分类:Win7 教程 回答于: 2023年02月26日 09:45:02
电脑系统使用时间久了以后,系统垃圾不断增多,所以隔段时间重装系统是很有必要的,但有许多新手小白对于电脑重装系统却并不是很熟悉,那么怎样重装系统win7系统呢?下面就由小编来为大家详细介绍一下重装系统win7系统方法。
工具/原料:
系统版本:Windows7系统
品牌型号:Dell D3
软件版本:小白三步装机版V1.0+小白一键重装系统v2290
方法/步骤:
方法一:使用小白三步装机版工具重装win7系统
1、我们首先下载安装小白三步装机版软件,双击打开,选择需要安装的win7系统,点击立即重装。

2、装机软件下载系统镜像过程中,请大家耐心等待。
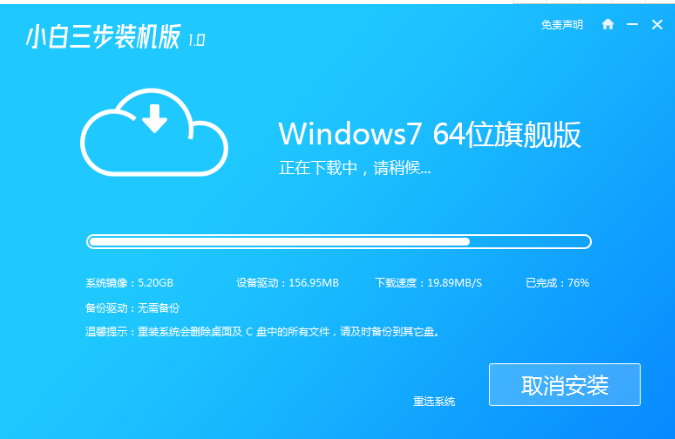
3、下载完成后,装机软件此时将会开始自动在线重装 Windows 7系统。
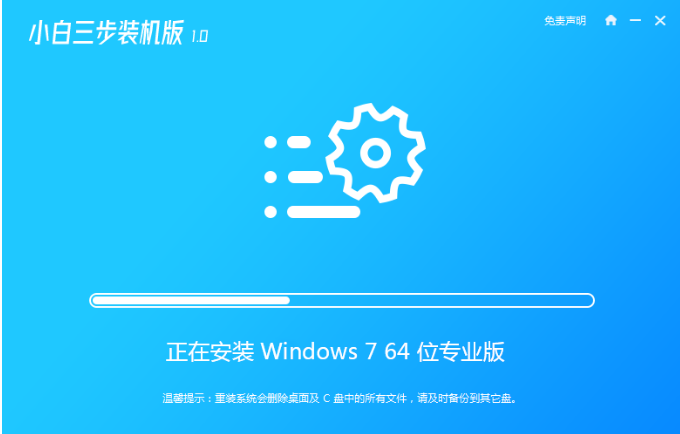
4、部署环境完成之后,点击立即重启电脑。
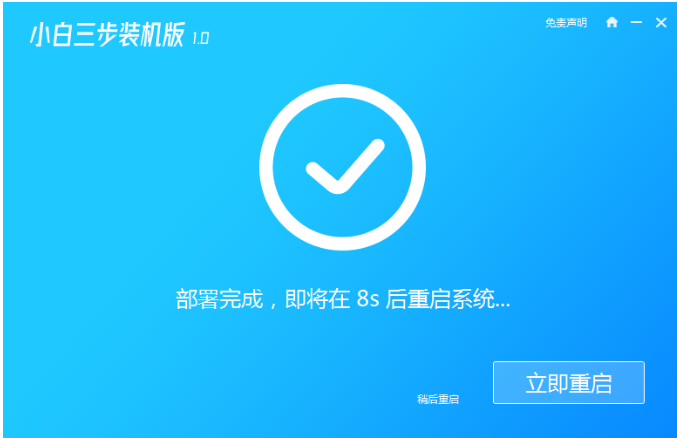
5、电脑重启之后,我们在菜单中选择xiaobai pe-msdn online install mode进入Windows PE系统界面。
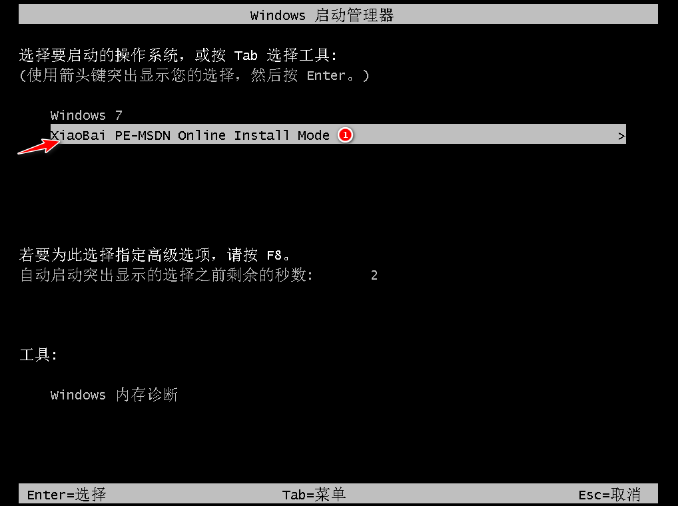
6、在 PE 系统中打开小白装机工具此时将会自动进行安装系统,耐心等待。
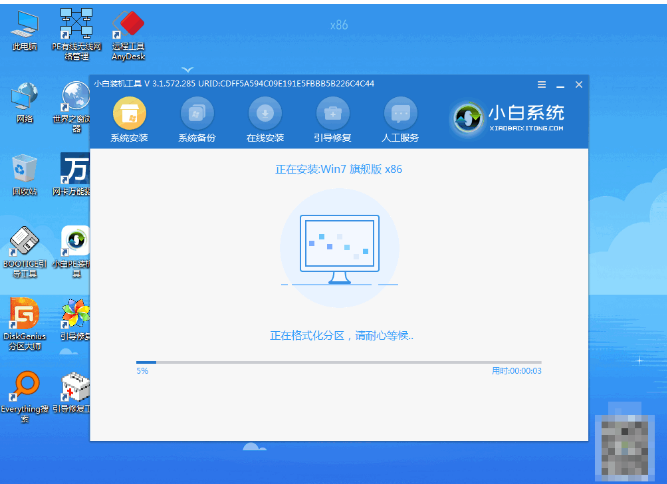
7、安装完成之后,点击立即重启。

8、重启电脑之后选择 Windows 7系统进入。
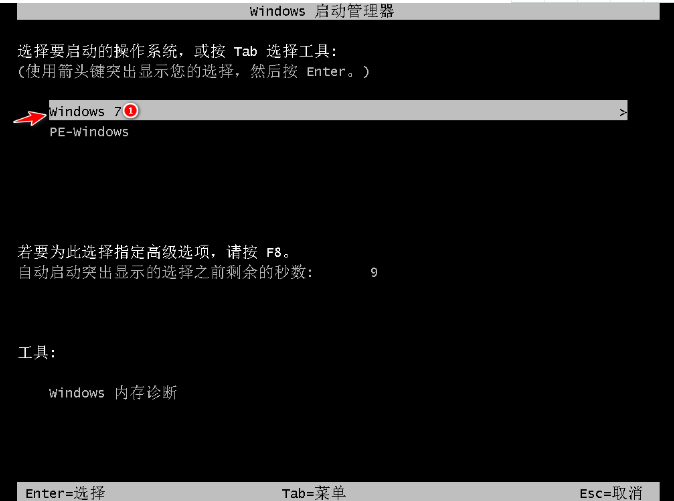
9、直至进入windows7系统,即说明电脑重装win7系统完成。

方法二:使用小白一键重装系统工具重装win7系统
1、首先下载安装小白一键重装系统软件并打开,选择需要安装的win7系统,点击下一步。
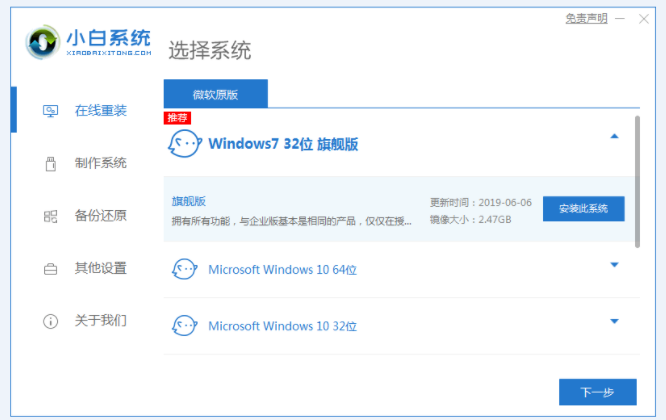
2、环境部署完成之后,点击立即重启电脑。
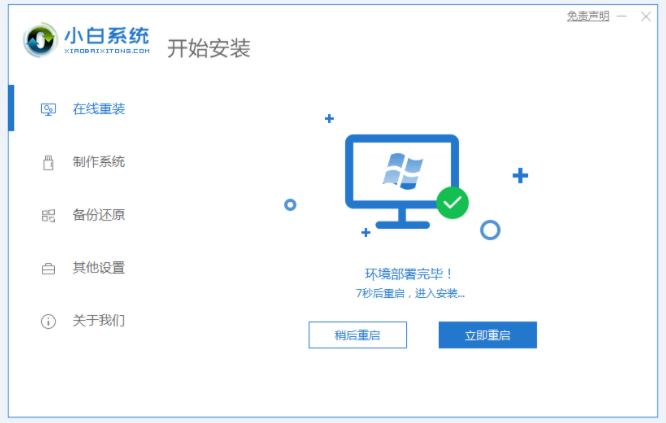
3、选择第二项,按回车键进入pe系统。
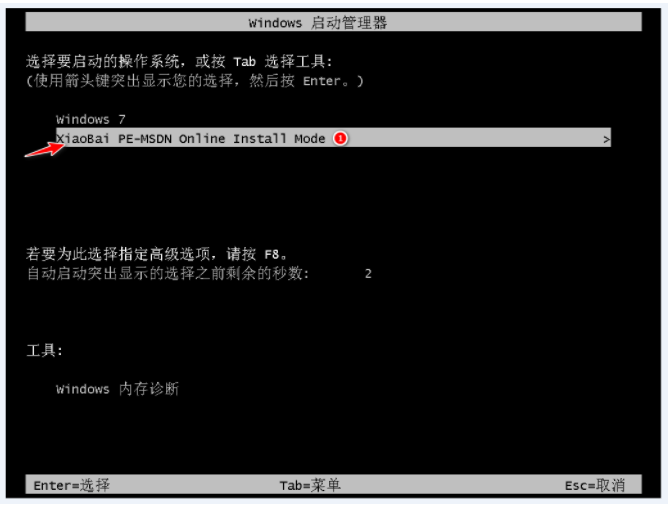
4、点击确定按钮。
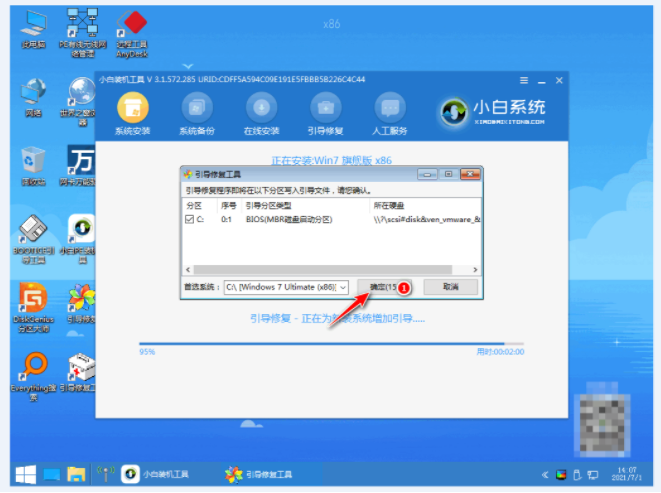
5、我们再次点击确定。

6、安装完成之后,点击立即重启电脑。

7、在启动页面选择第一项即可。

8、直至进入系统桌面,即说明重装win7系统成功。

总结:
方法一:使用小白三步装机版工具重装win7系统
1、打开小白三步装机版软件,选择win7安装;
2、重启电脑进入PE系统开始自动安装;
3、最后重启电脑,直至进入新系统桌面即可。
方法二:使用小白一键重装系统工具重装win7系统
1、打开小白一键重装系统软件,选择win7系统安装;
2、环境部署完成之后,点击立即重启电脑;
3、选择第二项,按回车进入pe系统自动安装;
4、在启动页面中我们选择第一项。
5、直至进入系统桌面即可正常使用。
 有用
26
有用
26


 小白系统
小白系统


 1000
1000 1000
1000 1000
1000 1000
1000 1000
1000 1000
1000 1000
1000 1000
1000 1000
1000 1000
1000猜您喜欢
- win7下如何安装xp双系统教程演示..2022/03/28
- 联想系统重装win7游戏版的教程..2022/02/28
- 华硕笔记本重装系统win7的方法..2022/12/06
- win7如何升级win10?win7升级win10最全..2022/11/02
- 错误797,小编教你宽带连接错误797如何..2018/09/17
- 新手重装系统win7教程是什么..2022/11/29
相关推荐
- 错误797,小编教你宽带连接错误797如何..2018/09/17
- 小编教你win7怎么断网2017/12/09
- 电脑win7怎么重装系统2022/08/25
- 音频服务未运行怎么办,小编教你win7 ..2018/10/01
- 图文演示电脑系统怎么重装..2021/08/19
- 小编教你安装安卓平板电脑软件..2017/08/17

















