电脑重装系统最简单的方法win7
- 分类:Win7 教程 回答于: 2023年02月28日 10:55:02
其实电脑的软件出现了故障问题就是我们的电脑系统出现了问题,修复解决这样的故障问题,我们一般都是给电脑重装系统息服务解决。重装系统对于很多小伙伴来说可能感觉有点难度,其实并不然,下面我们就来看看电脑重装系统最简单的方法吧。
工具/原料:
系统版本:windows7系统
品牌型号:联想thinkpad e490
软件版本:魔法猪系统重装大师v2290+小白一键重装系统 v2290
方法/步骤:
方法一:通过魔法猪系统重装大师一键重装win7系统
1、首先下载安装魔法猪系统重装大师,双击打开,选择win7系统,点击下一步。
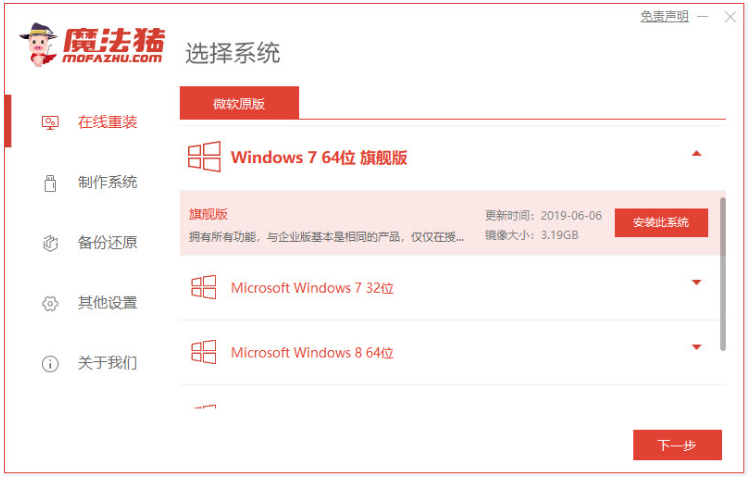
2、请大家耐心等待系统镜像以及其它资源的下载等等。

3、耐心等待下载系统以及环境部署,点击立即重启。

4、重启电脑之后,进入windows启动管理器界面,接着选择第二项按回车键进入pe系统。

5、 魔法猪工具此时将会帮助您自动安装系统,整个过程不需要我们做任何事情。
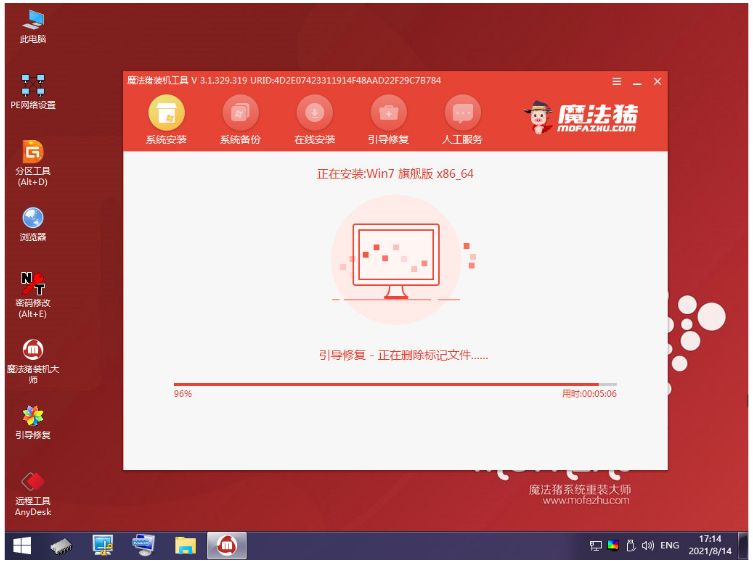
6、耐心待安装完成之后,再次点击立即重启。
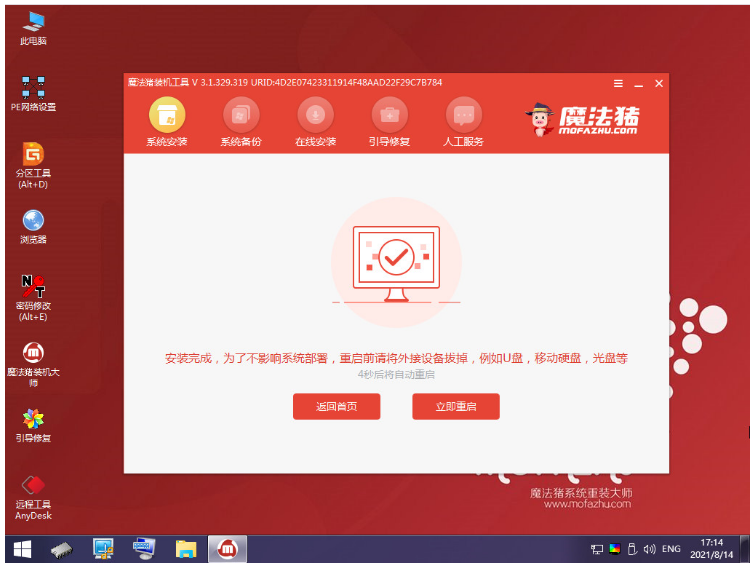
7、直至电脑进入win7系统,即说明电脑重装win7系统成功。

方法二:利用小白一键重装系统工具在线重装win7系统
1、我们先在可用的电脑上下载安装好小白一键重装系统工具并打开,插入u盘到电脑接口,选择u盘重装系统模式点击开始制作。

2、选择我们需要安装的win7旗舰版系统,点击开始制作。
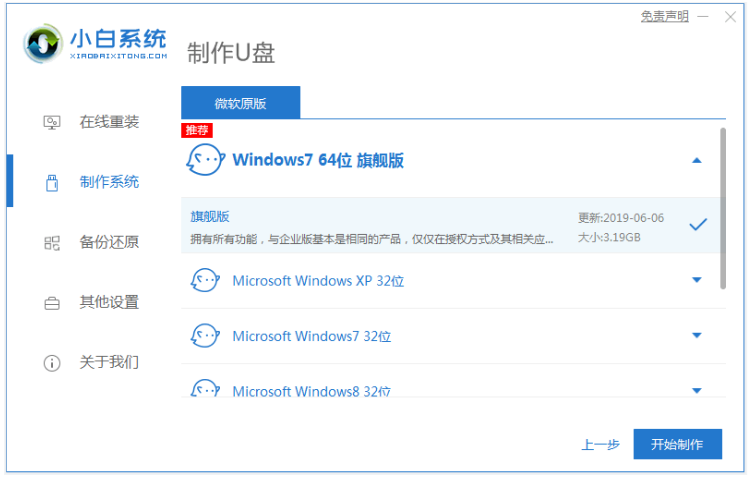
3、耐心等待,装机软件自动下载win7系统镜像和驱动等等相关文件,制作完成后,快速预览需要安装的电脑主板的启动热键,然后再拔掉u盘退出。
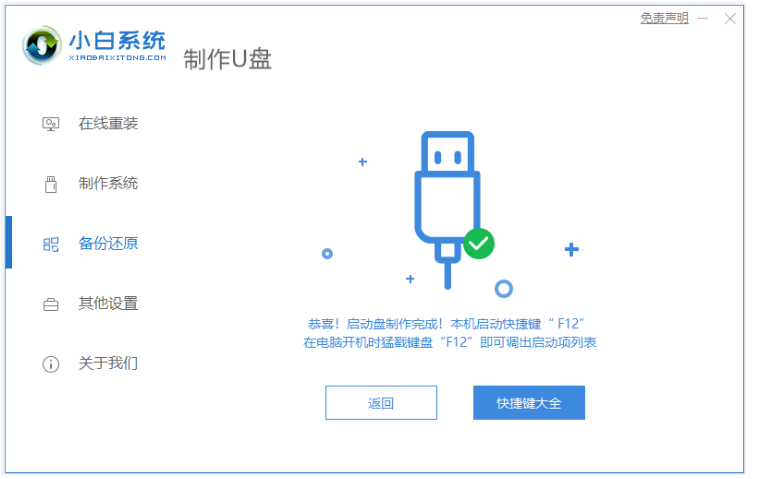
4、插入u盘启动盘进电脑上,开机不断按启动热键进启动界面,选择u盘启动项回车确定进入到pe选择界面,选择第一项pe系统按回车键进入。
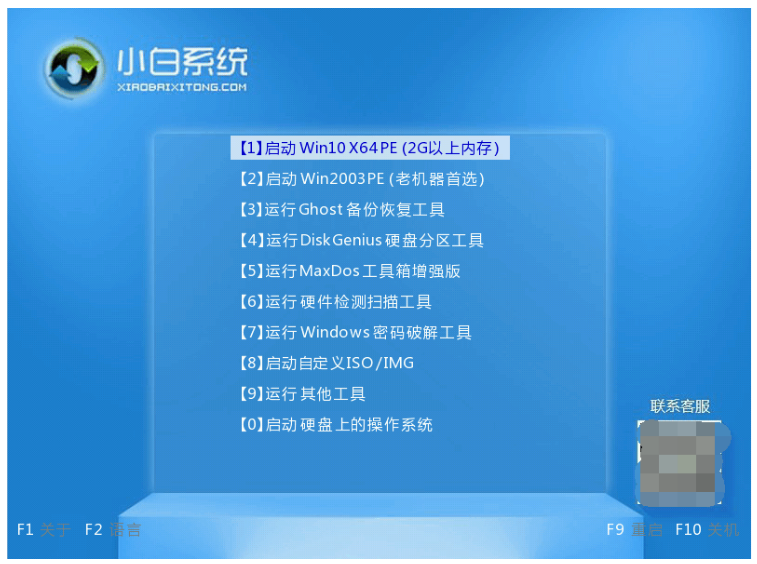
5、进入pe系统之后,双击打开桌面上的小白装机工具,选择我们需要安装的win7系统,点击安装。
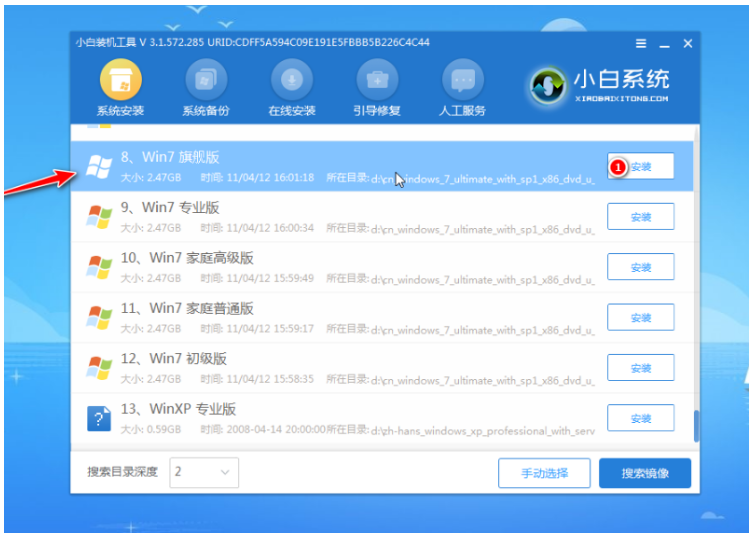
6、一般默认是将系统安装到系统盘c盘,点击开始安装。

7、提示系统安装完成后,点击立即重启即可。
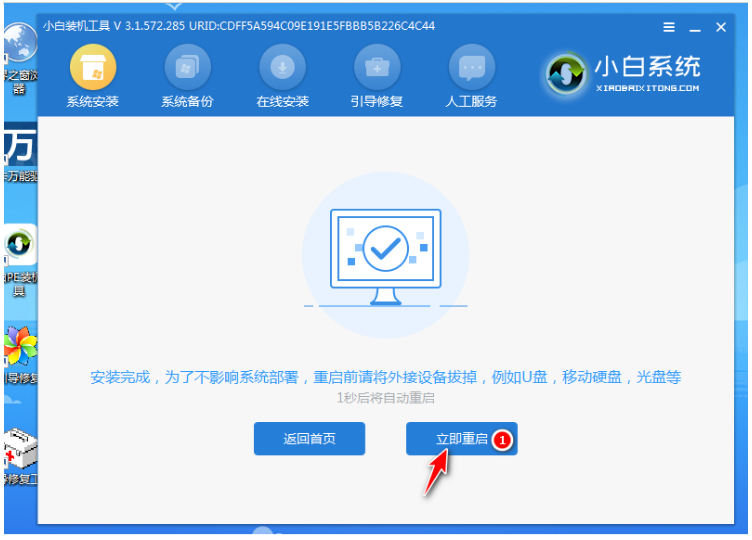
8、耐心等待,直至进入到新的win7系统桌面,即说明电脑重装win7系统成功。

总结:
方法一:通过魔法猪系统重装大师一键重装win7系统
1、打开重装系统软件,依次按照以上步骤进行。
2、进入pe系统开始安装系统,最后重启电脑即可正常使用。
方法二:利用小白一键重装系统工具在线重装win7系统
1、打开小白一键重装系统工具,开始制作win7 u盘启动盘;
2、插入u盘启动盘,启动电脑进入电脑u盘pe系统;
3、进入pe系统后,打开小白装机工具安装win7系统;
4、重启电脑后直至进入新的win7系统桌面即可正常使用。
 有用
26
有用
26


 小白系统
小白系统


 1000
1000 1000
1000 1000
1000 1000
1000 1000
1000 1000
1000 1000
1000 1000
1000 1000
1000 1000
1000猜您喜欢
- mdb文件怎么打开,小编教你mdb文件怎么..2018/06/11
- 重装电脑系统怎么装win72022/12/09
- 笔记本电脑重装系统win7的方法..2022/08/15
- u盘重装系统win7教程步骤2022/08/06
- 小编教你电脑老死机怎么办..2017/08/19
- windows7系统如何瘦身的详细方法介绍..2021/04/23
相关推荐
- 非uefi安装win7系统步骤演示2022/03/14
- 新手如何使用小白系统将win7重装系统..2022/07/31
- 小编教你激活win7系统的方法..2017/08/19
- 晨枫u盘启动重装win72022/09/29
- 主编教您win7怎么使用虚拟光驱..2019/01/15
- Ghost win7纯净版系统安装教程..2023/05/08

















