win7系统重装的三种方法详解
- 分类:Win7 教程 回答于: 2023年03月08日 12:05:08
工具/原料:
系统版本:windows7系统
品牌型号:联想小新air12
软件版本:咔咔装机一键重装系统1.0.0.100+1个8g以上的空白u盘
方法/步骤:
方法一:还原安装官方win7系统镜像(相对耗时)
1、首先自行在网上下载官方win7原版系统镜像保存到电脑上,然后插入空白u盘到电脑。(推荐大家镜像在msdn官网上下载镜像)

2、使用系统重装工具将其制作成u盘启动盘。(这里可使用ultraISO工具,具体的写入硬盘映像步骤按图打开,根据向导提示操作即可)

3、制作好u盘启动盘后,将启动盘插入需要安装的电脑,点击快速启动菜单,选择U盘启动。

4、从u盘启动后,首先看到的是选择语言和输入法的界面,默认进入下一步。

5、点击现在安装,根据向导提示勾选协议-接收条款-选择自定义安装。

6、来到了分区界面,点击驱动器选项——新建。在大小的框内输入想要分区的容量数值,点击应用。第一个主分区也就是系统c盘,建议最少设置50G以上,这里的单位是MB,按照1G=1024MB的方法计算即可。

7、如果是已经分好区的硬盘,而且有重要数据的情况下,此处一定不要选择删除分区的选项,否则电脑内的数据不保。继续选择分区2,注意,系统保留分区下面的第一个分区是默认的c盘,系统是需要安装在这个分区下的,选择它,点击下一步。

8、等待系统安装完成。

9、进入系统桌面后,根据设置界面提示依次选好,即可进入系统正常使用,系统相关的驱动还需自行安装。
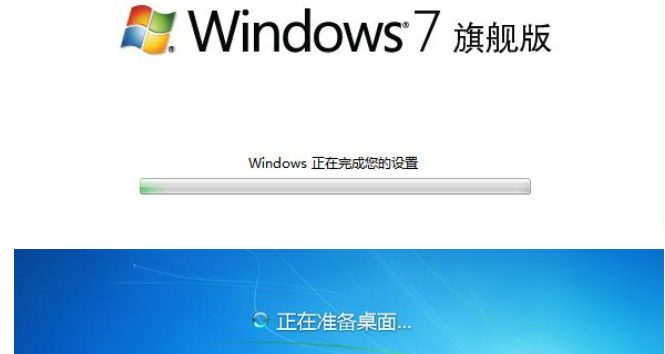
方法二:在线一键重装系统win7旗舰版(推荐)
方法一的操作相对麻烦,如果想要更加适合电脑新手的重装方法,不想自己下载镜像,不想自行分区和安装系统驱动的话,那就强烈建议大家使用在线一键重装系统的方法,适合电脑还能进系统的时候使用。具体的步骤如下:
1、在电脑上安装打开咔咔装机一键重装系统软件,直接选择原版win7系统点击安装此系统。
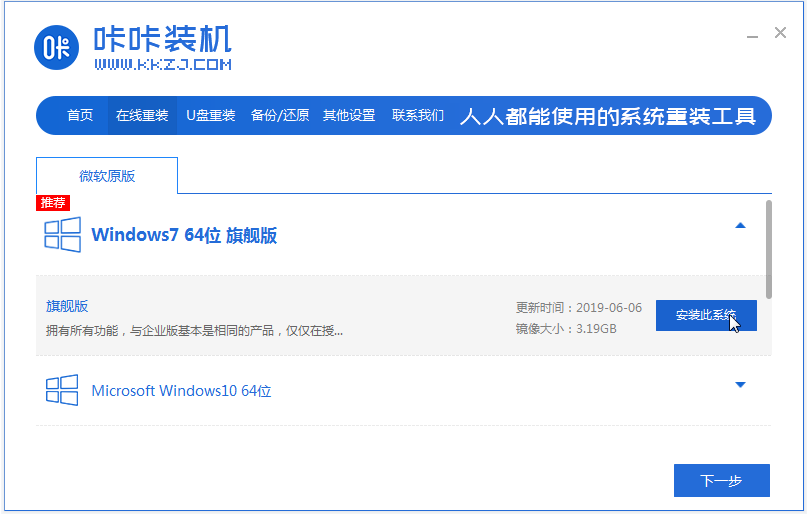
2、等待软件自动下载win7系统文件等,部署环境完成后自动重启电脑。

3、进入到启动管理界面,会自动选择kaka pe-msdn项进入pe。
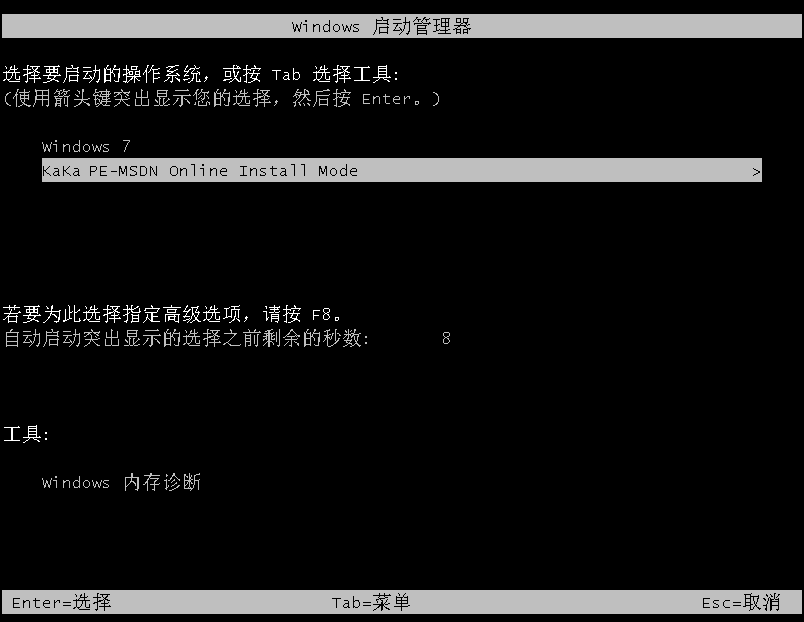
4、在pe系统内,咔咔装机工具会自动安装win7系统,安装完成后重启电脑。

5、软件会重启系统,进入安装好的系统界面即安装成功。

方法三:制作u盘一键重装系统win7旗舰版(适合电脑进不去系统的情况)
如果说电脑系统已经损坏无法正常开机,那么还可以借助咔咔装机制作u盘启动盘重装系统,操作也非常简单。具体的步骤如下:
1、先在一台可用的电脑上安装好咔咔一键重装系统工具打开,插入u盘,进入制作u盘重装系统模式。

2、选择需要安装的win7系统,点击开始制作u盘启动盘。
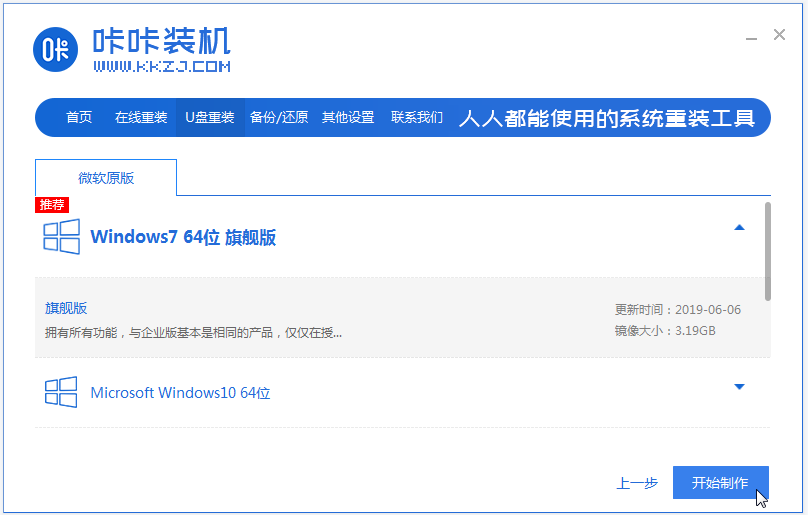
3、等待u盘启动盘制作完成后,预览需要安装的电脑的启动快捷键是什么,再拔出u盘。

4、把u盘启动盘插入电脑中,开机不断按启动快捷键进启动界面,选择u盘启动项进入到第一项pe系统。

5、打开咔咔装机工具,选择win7系统安装到系统盘c盘。

6、安装完成后,重启电脑。

7、最终重启进入到新的系统桌面即安装成功。

拓展知识:重装系统win7的更多内容
注意事项:安装前先备份好电脑c盘的重要文件资料,最好关闭电脑的杀毒软件,避免被拦截导致安装失败。
总结:
以上便是win7系统重装的三种方法详解,分别是还原安装官方win7系统镜像,在线一键重装win7系统和制作u盘重装win7系统的方法,适用条件各不一样,操作简便度也不同,小编更推荐大家使用在线重装的方法,适合新手用户。有需要的小伙伴可根据教程内容选择安装方法哦。
 有用
26
有用
26


 小白系统
小白系统


 1000
1000 1000
1000 1000
1000 1000
1000 1000
1000 1000
1000 1000
1000 1000
1000 1000
1000 1000
1000猜您喜欢
- 一招叫你学会windows7如何安装打印机..2021/04/10
- win7升级win10安装失败的解决方法是什..2021/04/02
- 电脑系统怎么重装win7专业版..2022/06/18
- 重装系统win72022/09/19
- 小编教你win7系统安装教程2017/08/25
- win7重新装系统怎么装2023/01/29
相关推荐
- 小编教你ghost win7旗舰版怎么安装..2019/01/16
- 小编教你系统之家一键重装系统windows..2017/06/24
- windows7专业版和旗舰版的区别有哪些..2022/03/10
- 教你一键式win7傻瓜装机系统教程..2021/05/17
- 为你解答win7 64位系统安装2019/01/05
- 笔记本装系统怎么装win7教程..2023/01/09

















