笔记本怎么重装系统win7
- 分类:Win7 教程 回答于: 2023年03月13日 10:55:00
电脑win7系统使用时间久了之后,难免会出现各种各样的故障问题等等,这时一般都可以考虑通过重装系统win7解决。有些用户想了解笔记本怎么重装系统,下面就给大家演示下详细的笔记本重装系统win7教程。
工具/原料:
系统版本:win7旗舰版
品牌型号: 联想小新Pro 16 2021
软件版本:小白三步装机版v1.0 & 小白一键重装系统v2990
方法/步骤:
方法一:使用小白三步装机版重装win7系统
1、下载安装小白三步装机版到电脑上,双击打开,选择需要安装的win7系统,点击立即重装。

2、下载安装系统所需要的各种资源,耐心等待。

3、系统部署安装环境过程中,耐心等待。
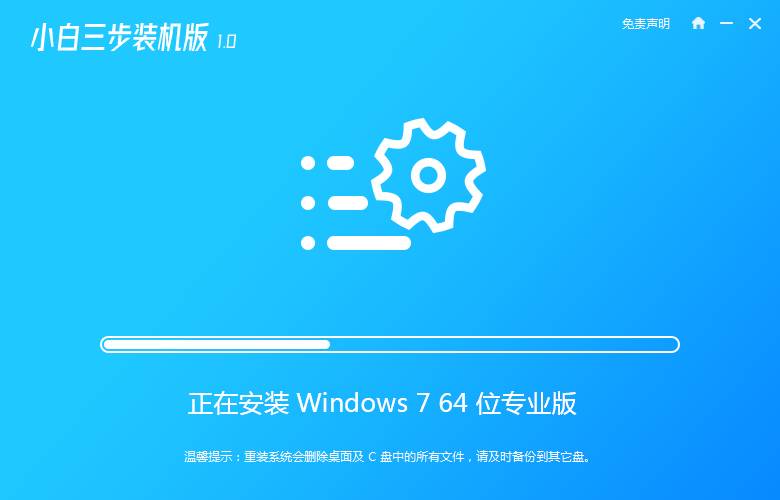
4、安装环境部署完成后,选择重启电脑。

5、进入启动管理器界面,选择第二项,按回车键进入pe系统界面。
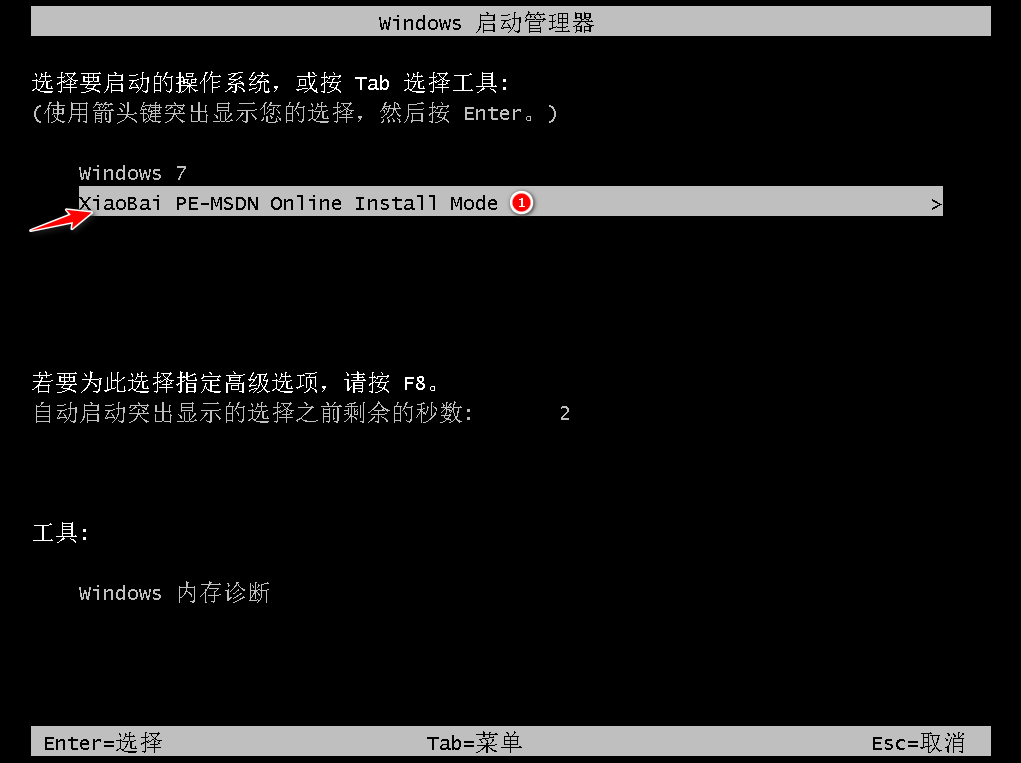
6、系统格式化分区,进行自动安装,耐心等待。
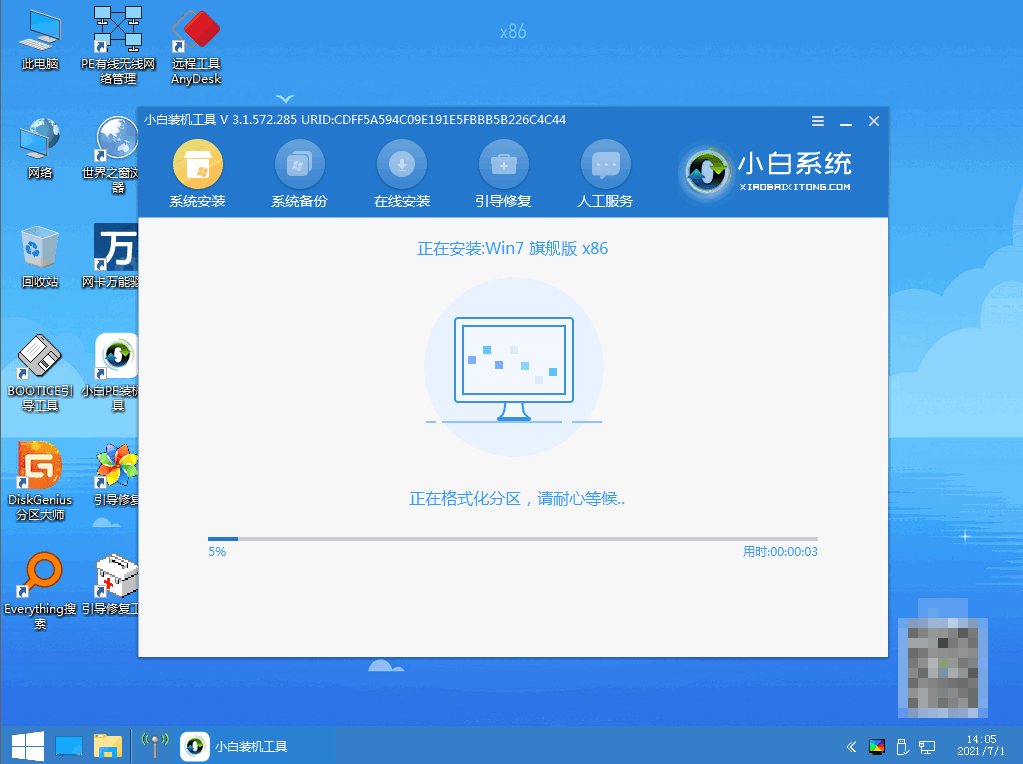
7、弹出引导修复工具界面,在C盘前打勾即可。
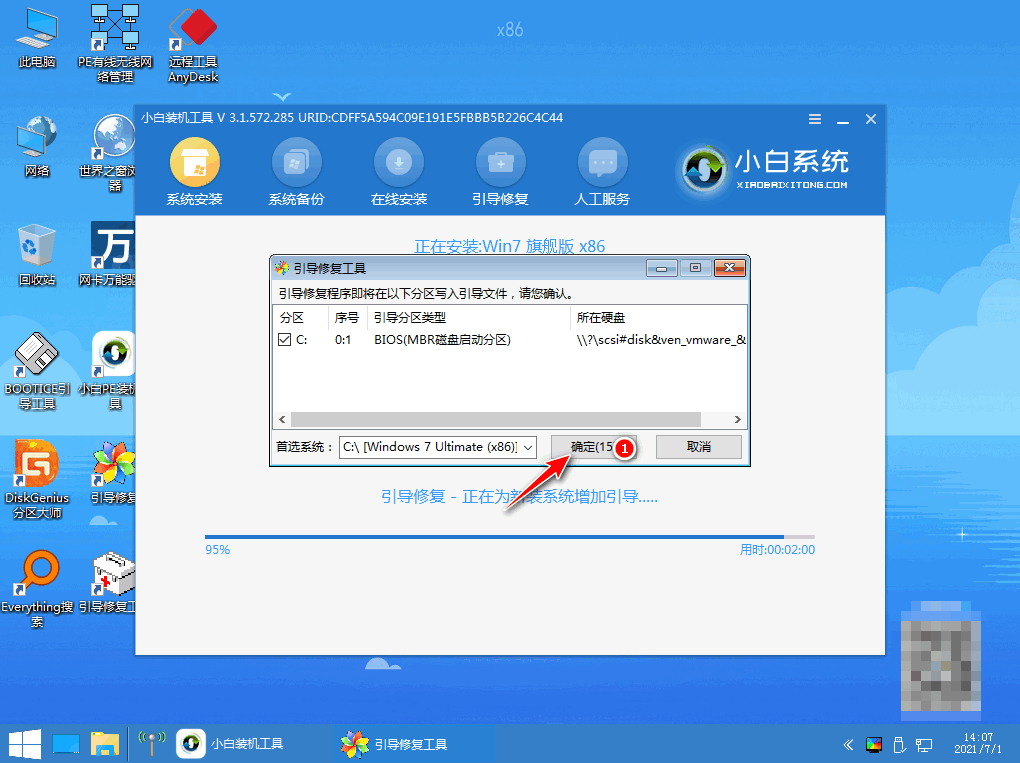
8、提示是否进行PE引导菜单回写时,点击确定即可。
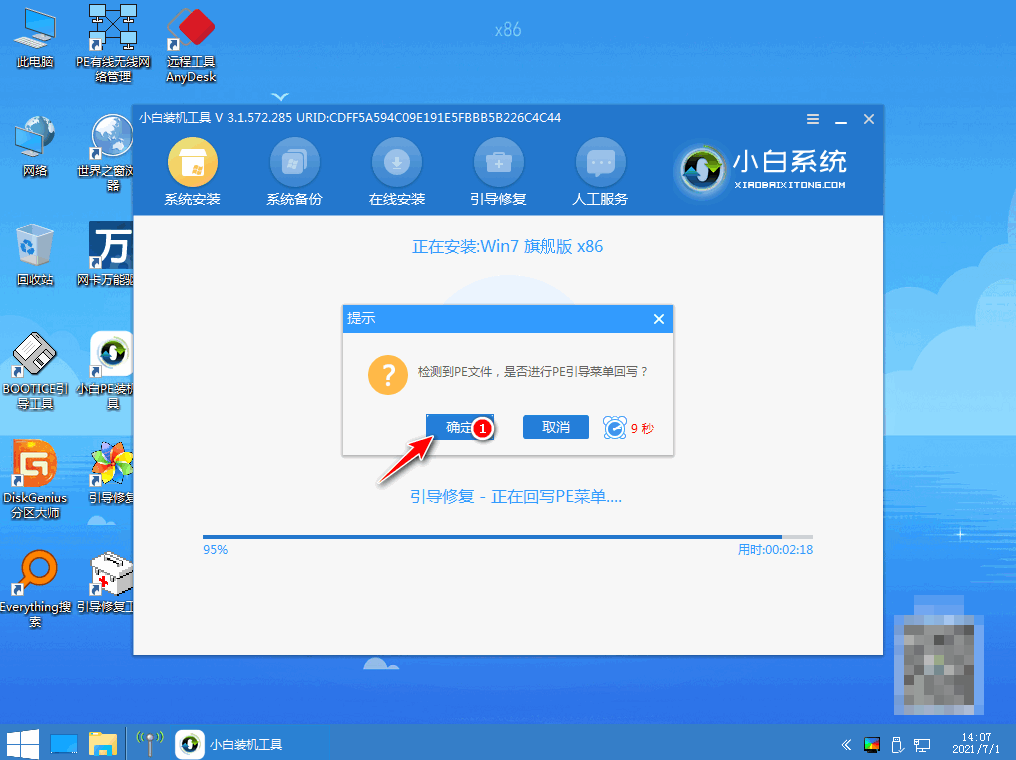
9、提示系统安装结束后,选择重启电脑。
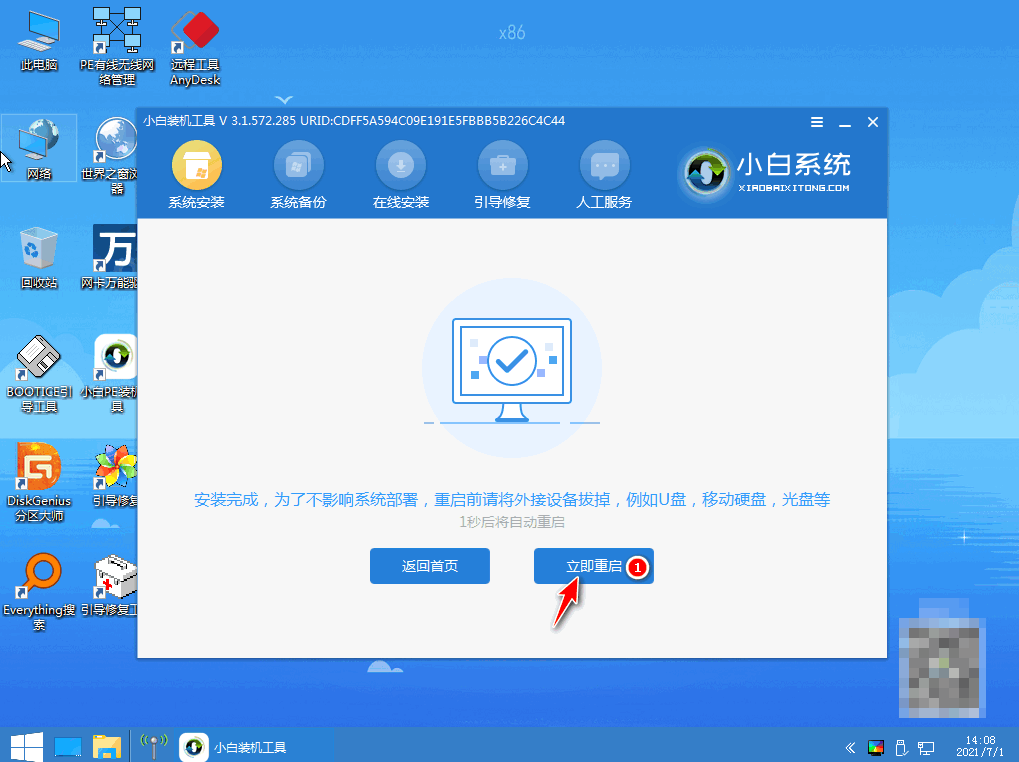
10、再次进入启动管理器界面,选择windows7,按回车进入。
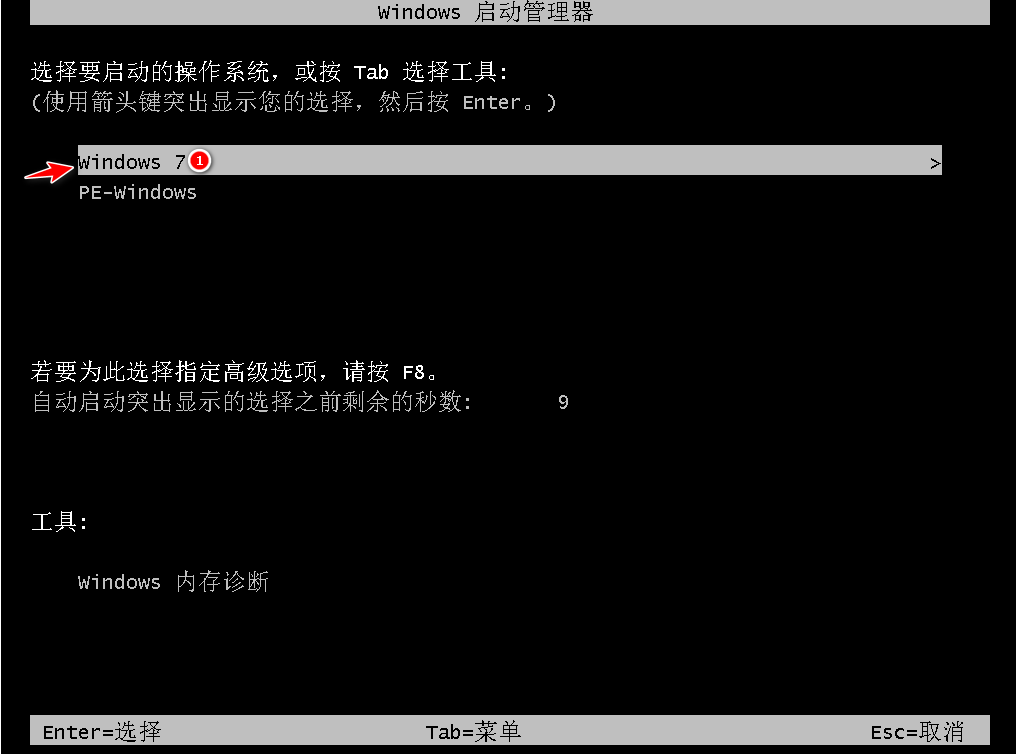
11、经过多次重启电脑之后,直至进入系统桌面,即说明笔记本重装系统win7完成。

方法二:使用小白一键重装系统重装win7系统
1、下载安装小白一键重装系统软件到电脑上,双击打开,选择win7系统,点击下一步。
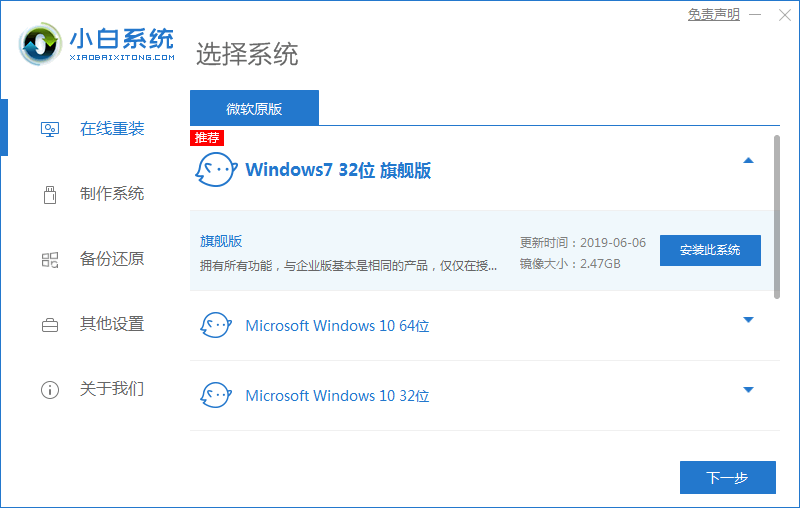
2、勾选好我们需要同时安装的其他软件,点击下一步按钮。
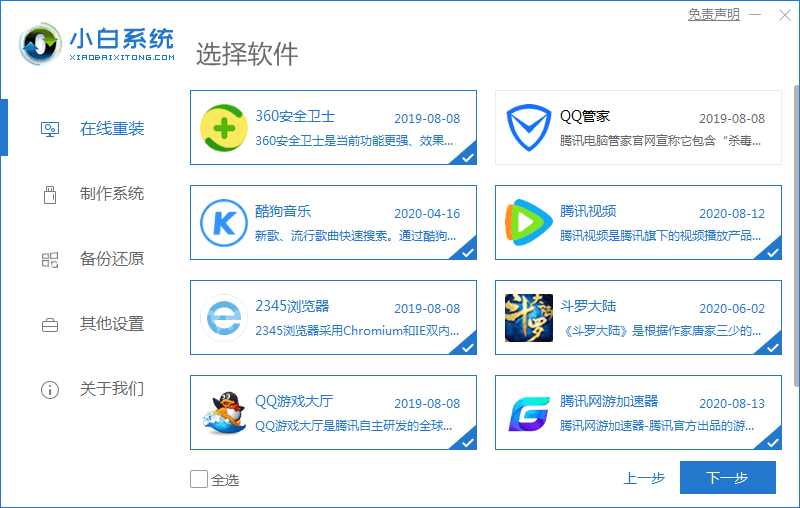
3、装机软件下载安装系统的各项资源,耐心等待。
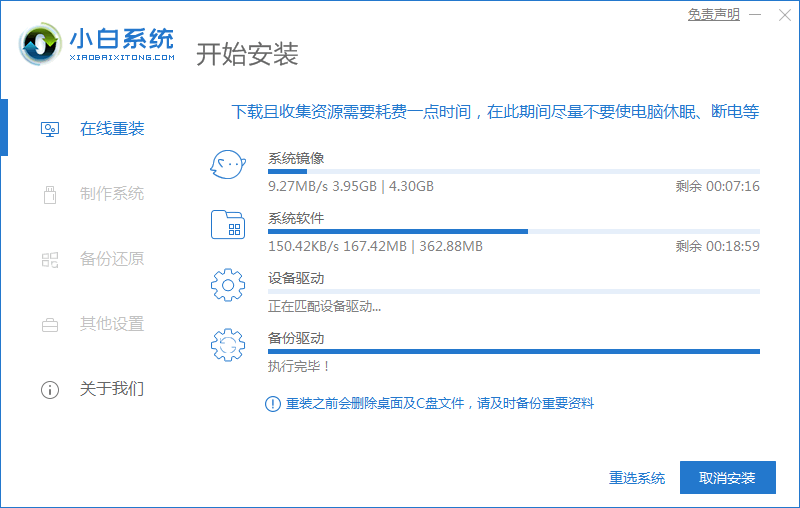
4、环境部署完成后,点击立即重启电脑。
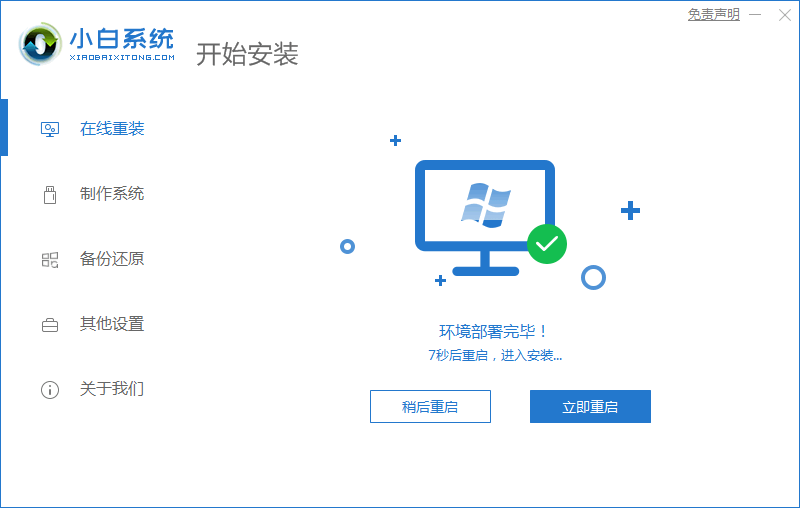
5、进入启动管理器界面,选择第二项,按回车进入。
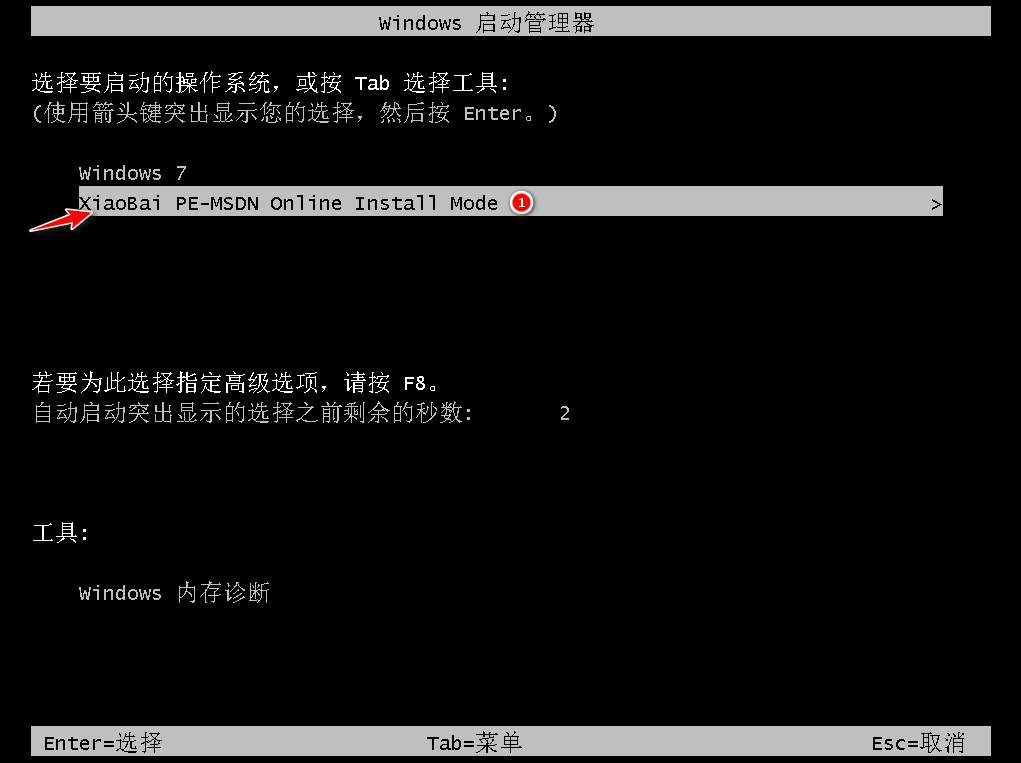
6、请大家耐心等待系统自动安装过程中。
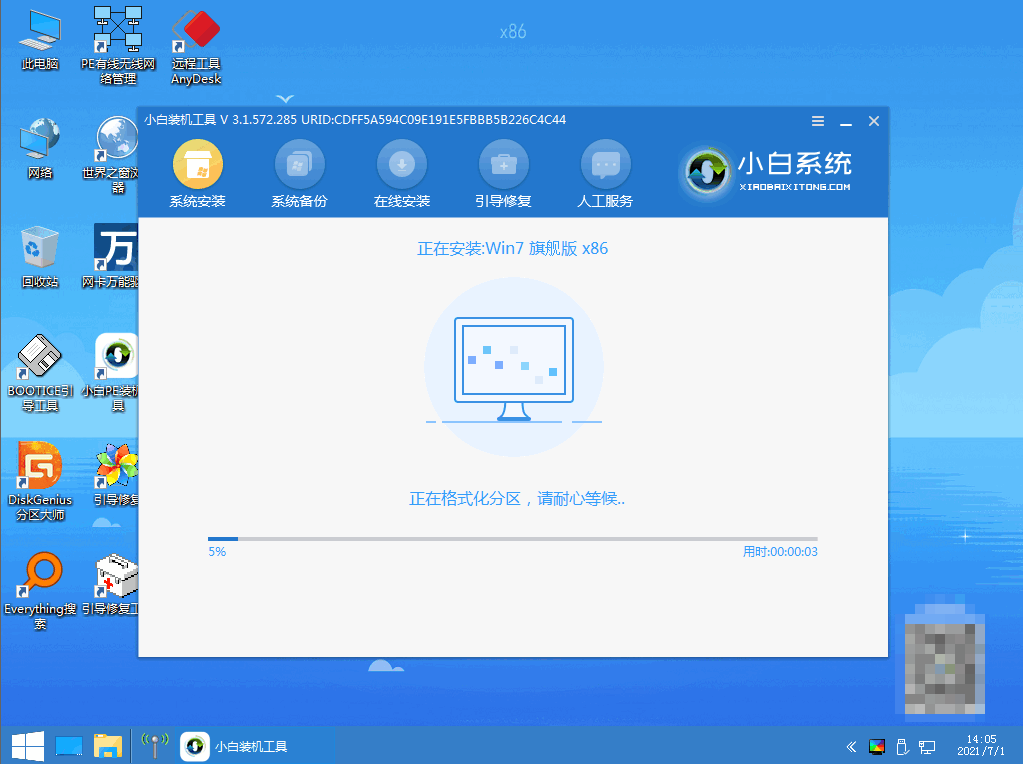
7、进入引导修复工具界面后,在C盘前打勾,点击确定即可。
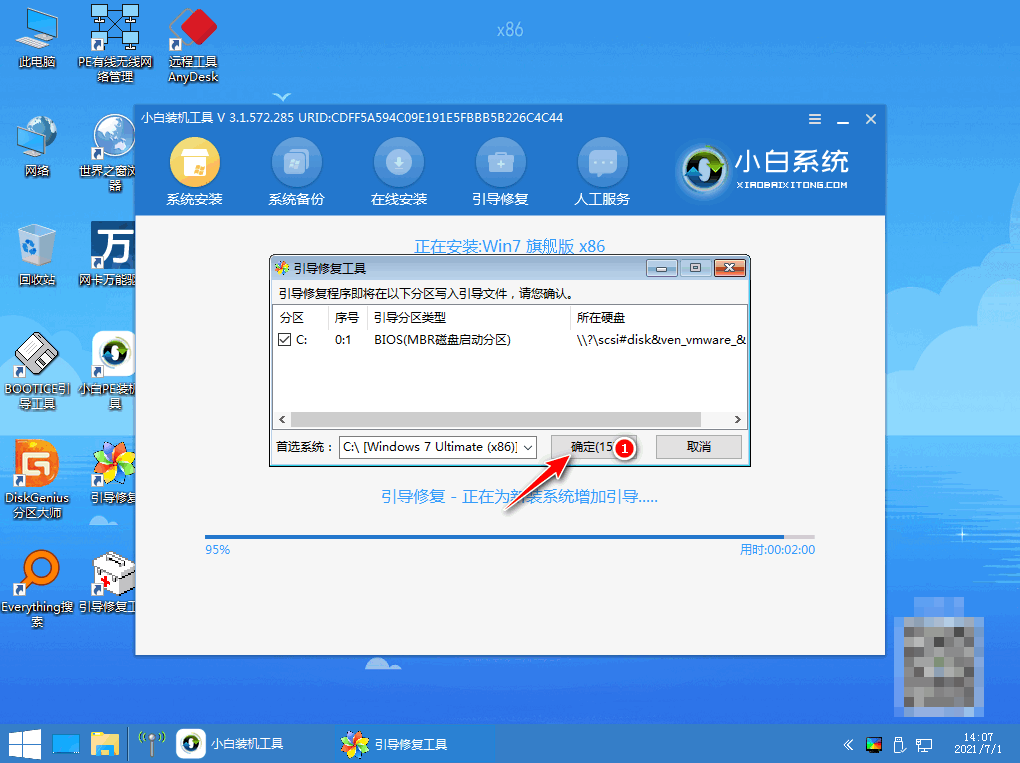
8、弹出提示会写PE菜单时,点击确定即可。
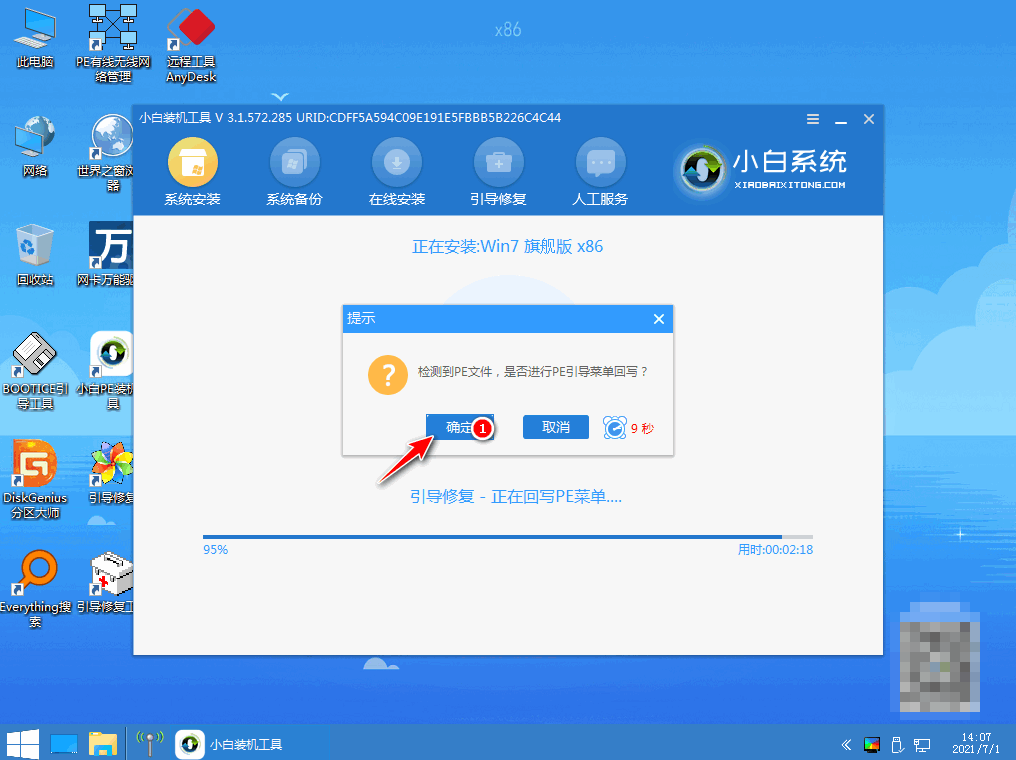
9、系统安装完成后,选择重启电脑。
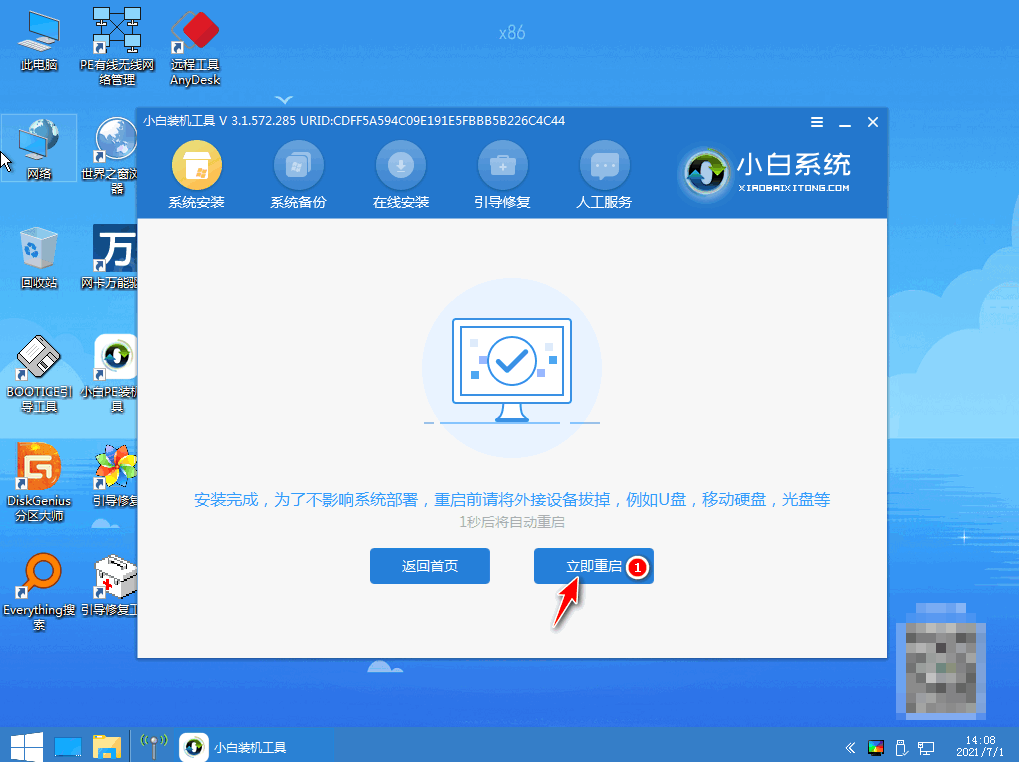
10、再次进入启动管理器,选择windows7,按回车进入。
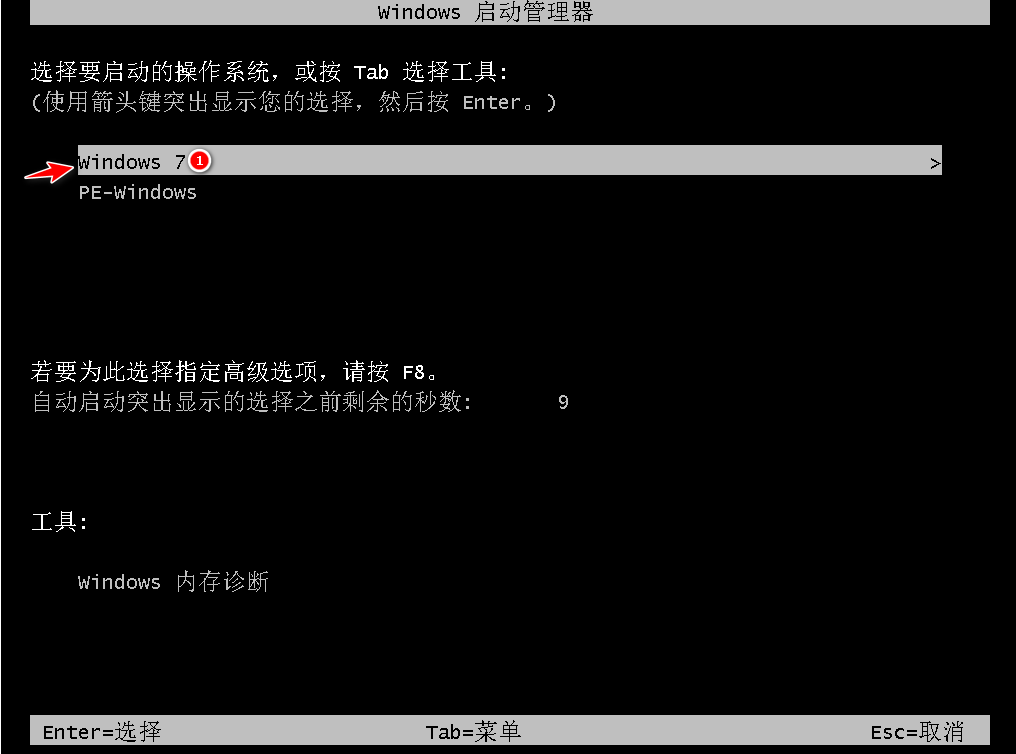
11、进入系统桌面,即说明笔记本重装系统win7完成。
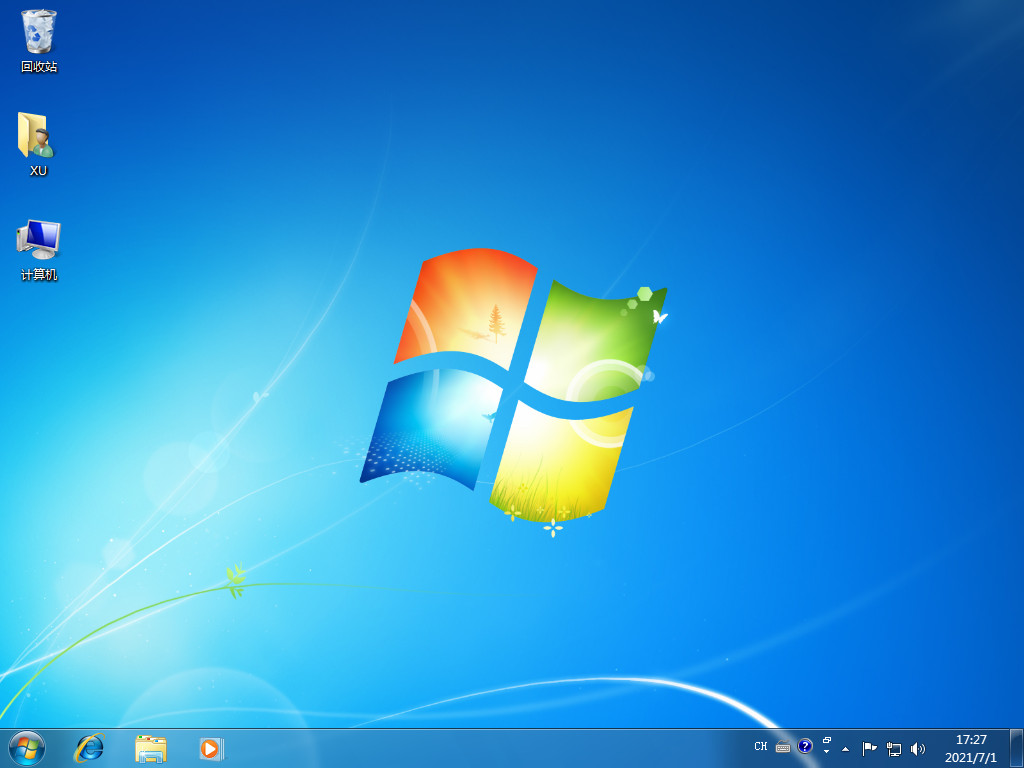
总结:
以上便是笔记本重装系统win7教程,可以借助实用的小白一键重装系统工具或者装机吧一键重装系统工具实现,使用起来都十分便捷,希望能帮到大家。
 有用
26
有用
26


 小白系统
小白系统


 1000
1000 1000
1000 1000
1000 1000
1000 1000
1000 1000
1000 1000
1000 1000
1000 1000
1000 1000
1000猜您喜欢
- 硬盘安装win7系统步骤2022/03/26
- 笔记本电脑win7重装系统步骤演示..2021/11/07
- 添加网络打印机,小编教你如何添加网络..2018/08/13
- 老司机教你windows7 64位安装教程..2019/01/28
- 系统之家win764位纯净版下载..2017/07/27
- win7电脑网络红叉不能上网解决方法..2020/08/29
相关推荐
- Ghost windows 7系统旗舰版64位激活工..2017/06/11
- 傻瓜一键重装系统win7软件2023/04/25
- 电脑重装系统win7旗舰版步骤演示..2022/08/27
- win7系统excel怎么换行的教程..2021/11/12
- win7电脑蓝牙驱动如何安装2020/11/04
- 文件属性,小编教你文件属性怎么修改..2018/04/25

















