惠普笔记本如何重装系统win7
- 分类:Win7 教程 回答于: 2023年03月19日 10:55:04
最近这段时间有使用惠普笔记本电脑的小伙伴反映自己的电脑系统出现了故障,造成无法正常使用,因此考虑给电脑重装系统来解决,但是不知道惠普笔记本如何重装系统win7。方法不难,下面就给大家分享下惠普笔记本重装系统win7教程。
工具/原料:
系统版本:windows7系统
品牌型号:惠普 V3913TU
软件版本:咔咔一键重装系统工具v2290+魔法猪一键重装系统v2290
方法/步骤:
方法一:使用咔咔一键重装系统工具给惠普笔记本重装win7系统
1、首先下载安装咔咔一键重装系统工具到电脑上,点击打开,插入u盘到电脑,选择u盘重装系统模式,点击开始制作。
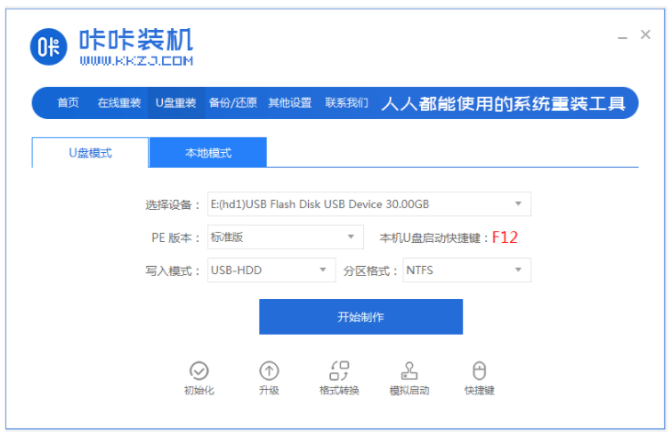
2、选择我们需要安装的系统,鼠标点击开始制作。
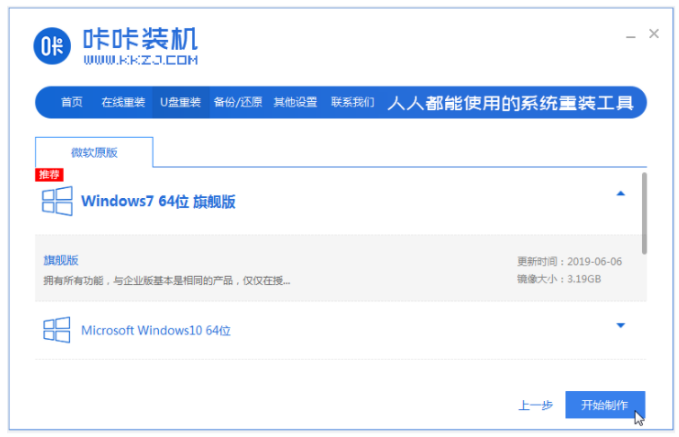
3、装机软件此时将会开始自动制作u盘启动盘,快速预览需要安装的电脑的启动快捷键,再拔出u盘。
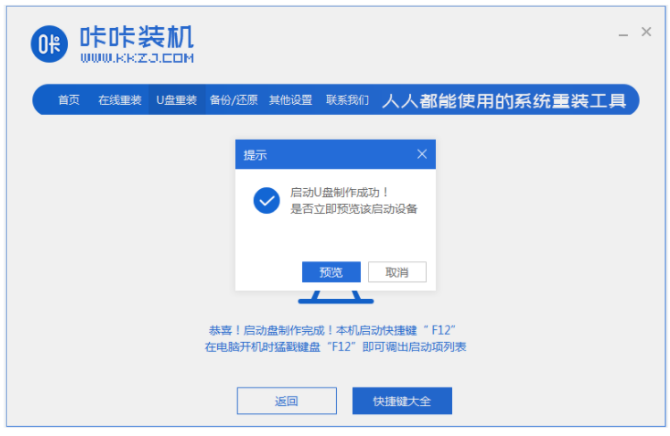
4、将u盘启动盘插入电脑接口中,开机的时候不断按启动快捷键进启动界面,选择u盘启动项按回车进入到pe选择界面,选择第一项pe系统按回车键进入。

5、进入pe系统桌面,点击打开咔咔装机工具,选择系统,点击安装。
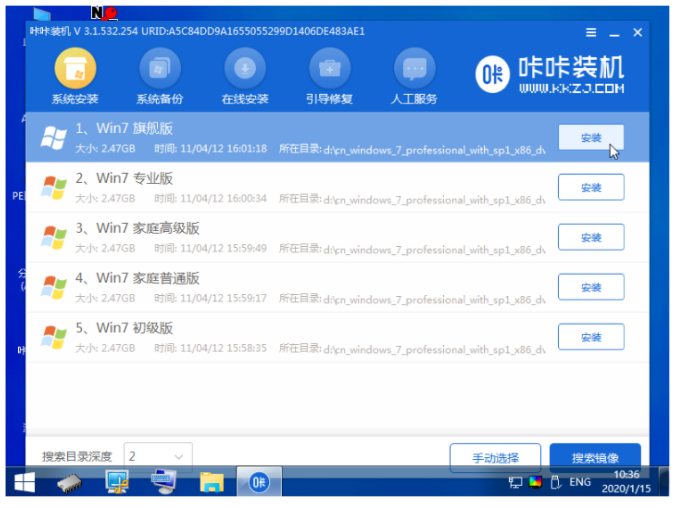
6、一般默认安装到系统盘c盘。
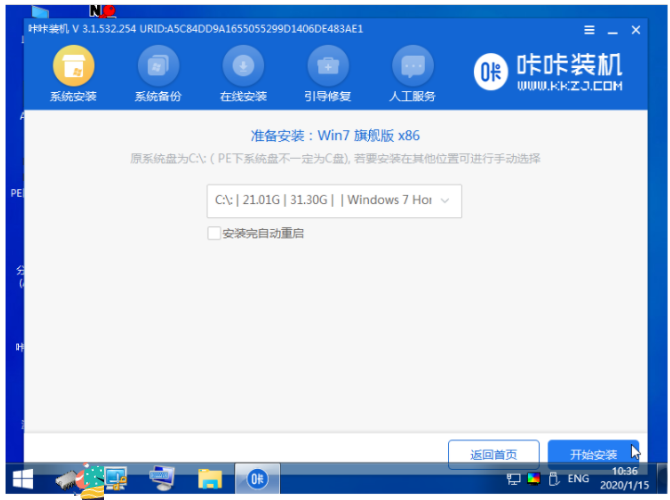
7、安装完成之后,点击立即重启。
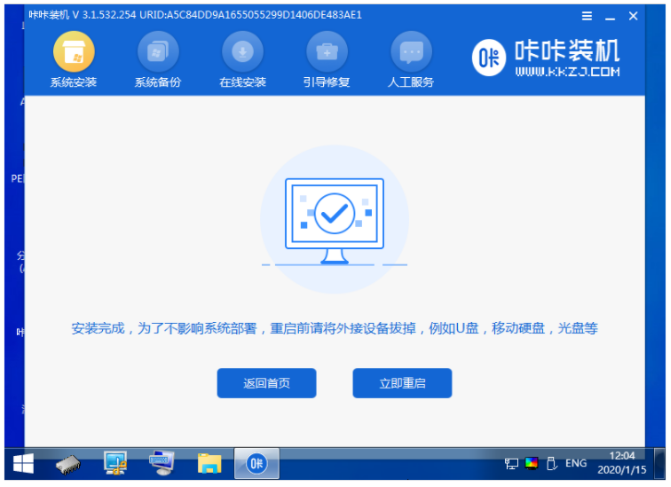
8、期间可能会多次自动重启电脑,直至进入到系统桌面即说明惠普笔记本重装系统win7完成。

方法二:借助魔法猪一键重装系统软件给惠普笔记本重装win7系统
1、首先下载安装魔法猪一键重装系统软件到电脑上,双击打开,选择win7系统,点击下一步。
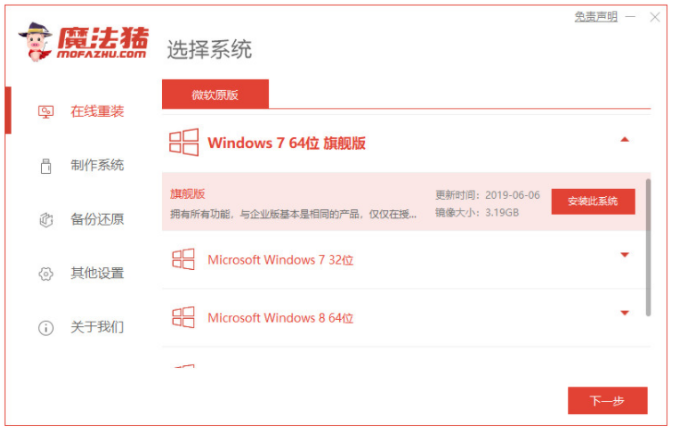
2、选择系统开始下载,耐心等待。
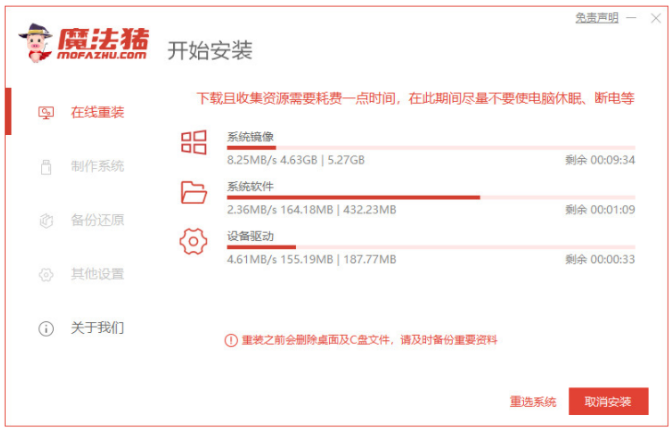
3、部署安装环境中,耐心等待。
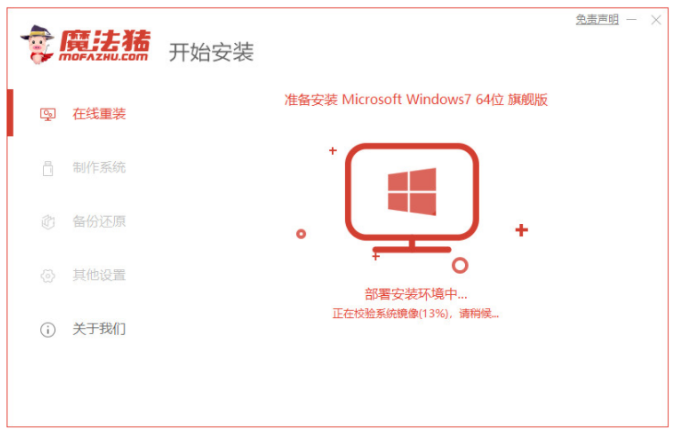
4、环境部署完毕后,点击立即重启。
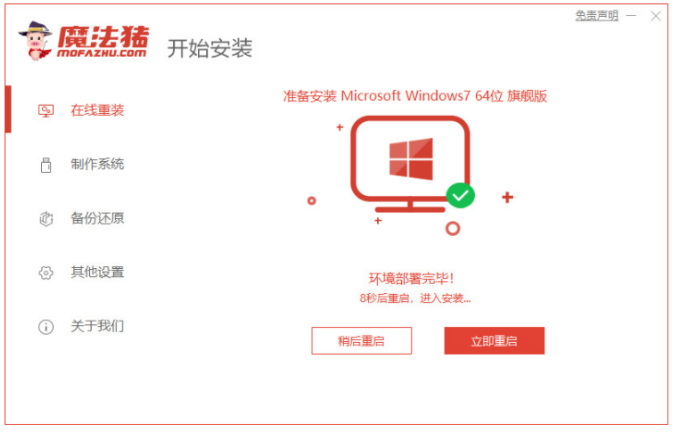
5、重启电脑后,直至进入菜单界面,选择第二项带有pe的选项按回车键进入pe系统。
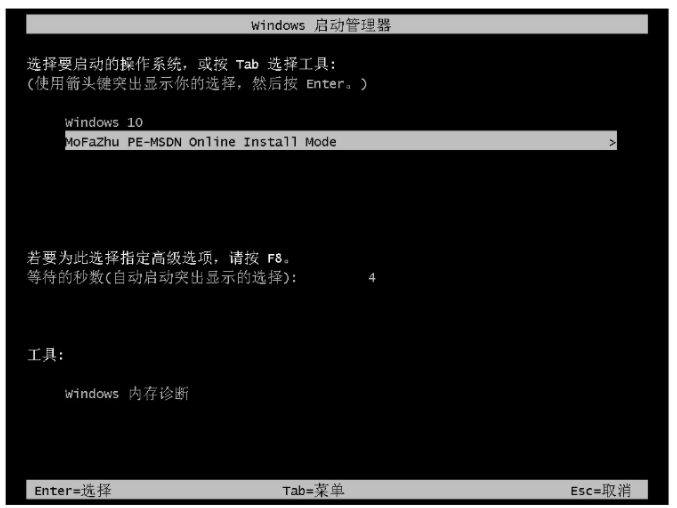
6、正在自动安装系统,无需我们任何干扰。

7、出现如下界面则需要引导修复的操作,点击确认按钮。
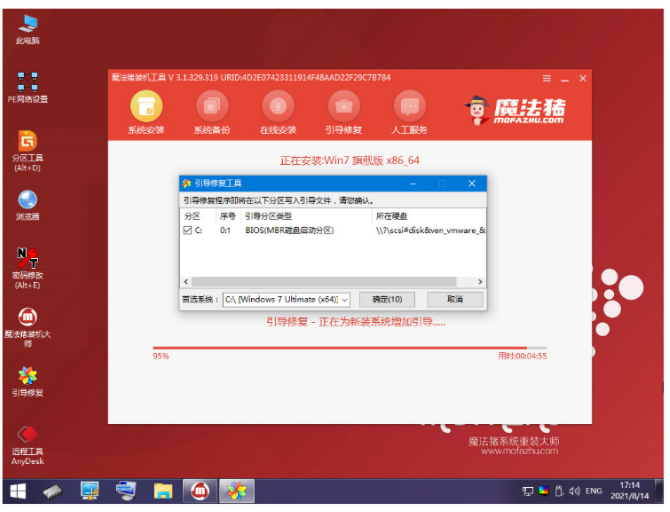
8、安装完成后,点击立即重启。

9、重启电脑之后,直至进入全新的系统即说明惠普笔记本重装系统win7成功。

总结:
方法一:使用咔咔一键重装系统工具给惠普笔记本重装win7系统
1、打开咔咔装机工具,开始制作win7 u盘启动盘;
2、插入u盘启动盘启动选择进入pe系统自动安装;
3、提示系统安装成功后,选择重启电脑;
4、重启电脑后直至进入新的系统桌面即可。
方法二:借助魔法猪一键重装系统软件给惠普笔记本重装win7系统
1、打开魔法猪一键重装系统软件,进入pe系统自动安装;
2、最后重启电脑直至进入新系统桌面即可正常使用。
 有用
26
有用
26


 小白系统
小白系统


 1000
1000 1000
1000 1000
1000 1000
1000 1000
1000 1000
1000 1000
1000 1000
1000 1000
1000 1000
1000猜您喜欢
- 电脑文件夹加密,小编教你怎么给文件夹..2018/05/25
- win7系统安装教程u盘联想win7..2022/06/05
- win7系统装xp蓝屏0X000000A5终极解决..2021/03/01
- 自己怎么重装系统win72022/09/21
- 演示win7系统还原教程2019/08/01
- windows7激活破解工具怎么使用..2022/12/20
相关推荐
- win7系统重装后没有无线网络怎么办..2022/11/23
- 小编教你重装系统对电脑有影响吗..2019/01/16
- 电脑用户名,小编教你电脑用户名怎么修..2018/06/01
- windows7系统安装教程详解2022/09/25
- win7还原系统操作步骤图解2022/02/28
- 一键在线win7升级win10教程2022/09/10

















