台式怎样重装电脑系统win7
- 分类:Win7 教程 回答于: 2023年04月04日 09:45:03
现在有些小伙伴使用的台式电脑系统时间久后出现了些故障问题,现在每次开机都比较卡慢,还十分经常死机崩溃,因此现在想给自己的台式电脑系统重装解决。那么现在台式电脑系统重装win7如何操作呢?现在给大家演示下台式怎样重装电脑系统步骤。
工具/原料:
系统版本:windows7系统
品牌型号:惠普战X 锐龙版
软件版本:小白一键重装系统v2290
方法/步骤:
方法一:小白一键重装系统工具给台式电脑在线重装win7系统
1、台式怎样重装电脑系统呢?首先在电脑上下载安装小白软件,选择需要安装的win7系统,然后点击下一步。
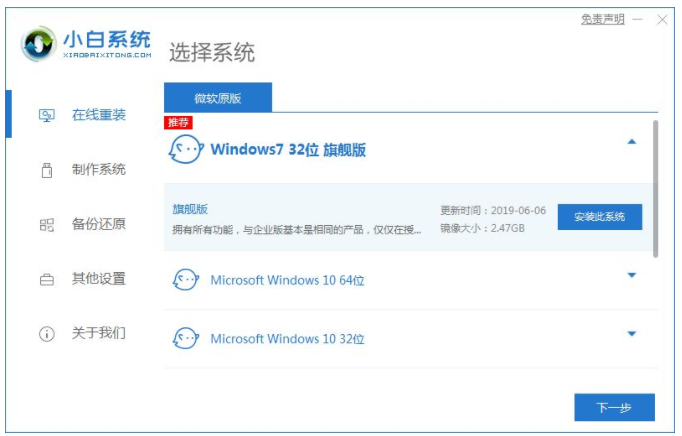
2、下载资源过程中,等待。
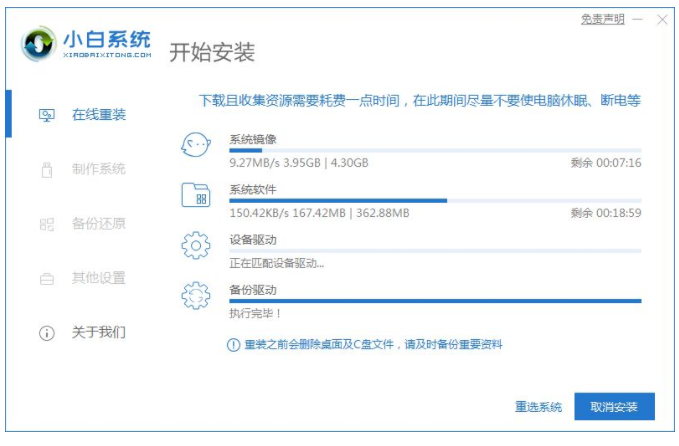
3、电脑环境部署完毕之后,立即重启。
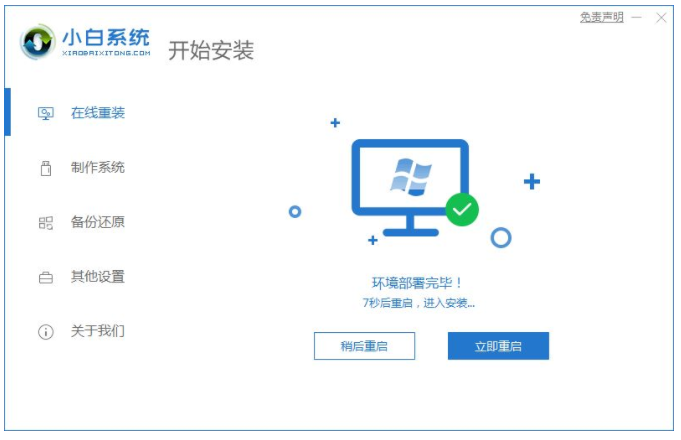
4、重启之后,进入启动菜单的界面,选择第二个XiaoXai-MSDN Online Install Mode 菜单,进入pe系统。
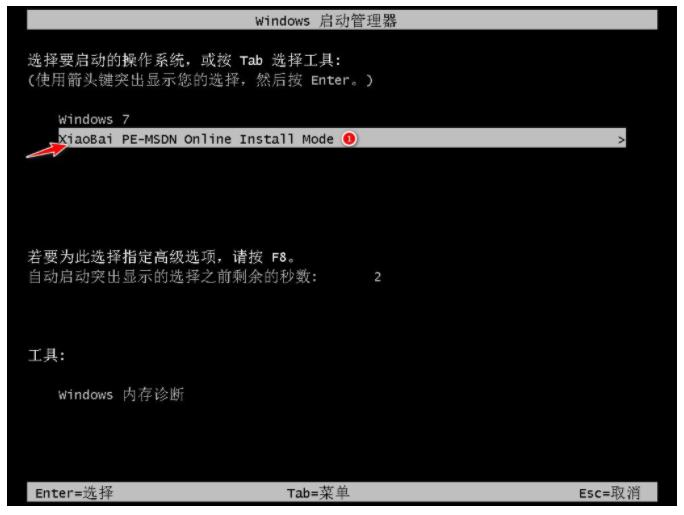
5、然后进入PE系统的界面点击小白装机工具继续安装,等待安装完成。
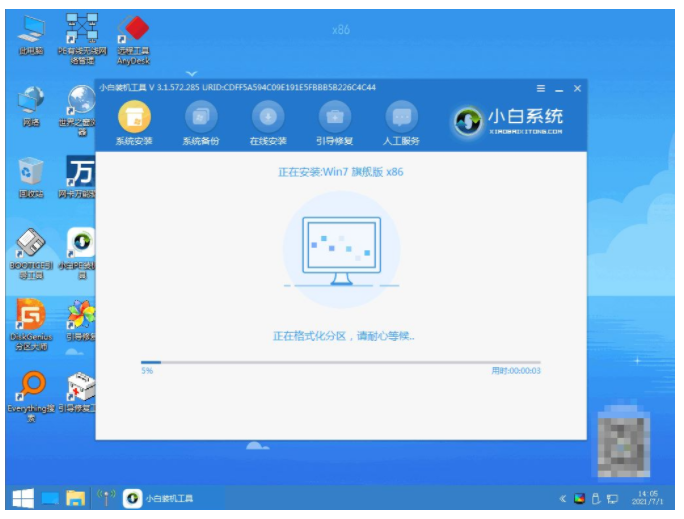
6、弹窗提示修复引导的界面中默认情况下选择C盘修复。

7、安装完成之后立即重启电脑。
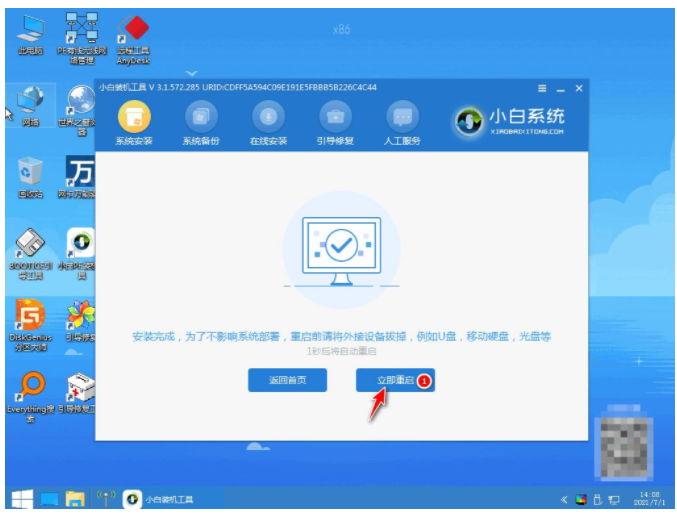
8、重启之后在启动菜单的界面当中,我们选择windows7系统按回车键进入win7系统。
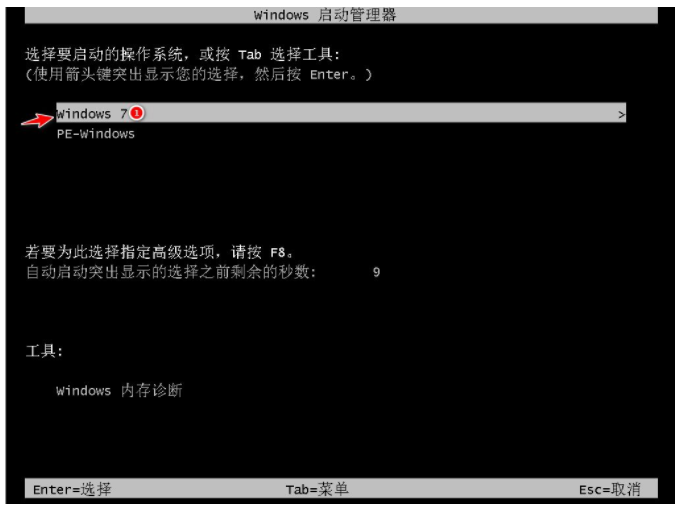
9、直至电脑进入桌面,表示台式电脑系统重装win7成功。
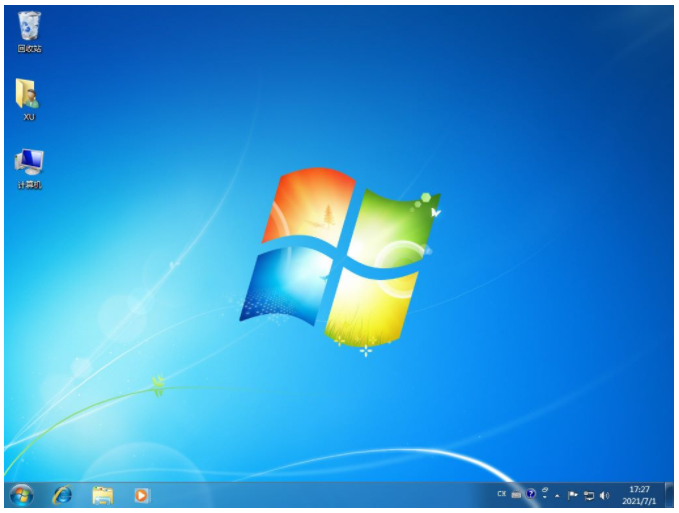
方法二:小白一键重装系统工具给台式电脑在线重装win7系统
1、我们首先在电脑上下载安装小白一键重装系统软件,然后打开这款软件,电脑插入空白u盘到电脑上,选择制作系统模式点击开始制作。

2、选择需要安装的windows7 系统,然后点击开始制作。
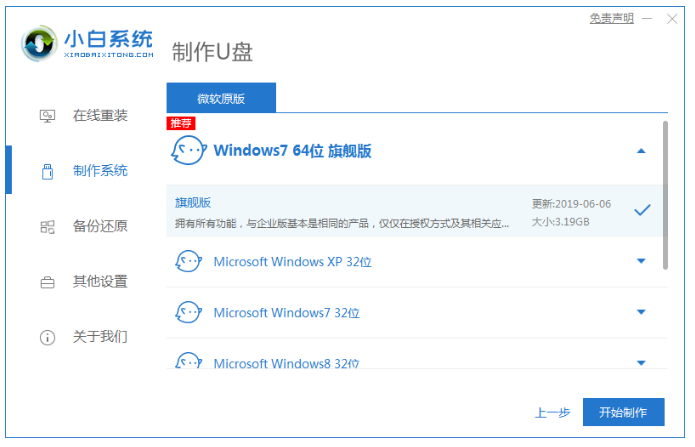
3、在制作u盘之前提前我们备份好重要的文件资料等等,以免文件导致丢失。
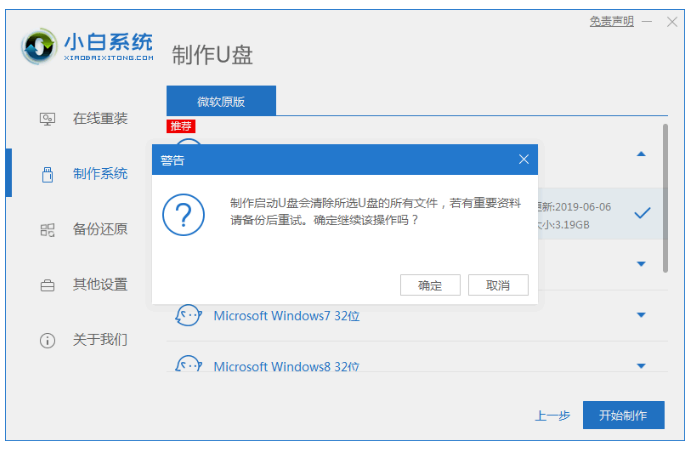
4、大家等待电脑制作u盘。
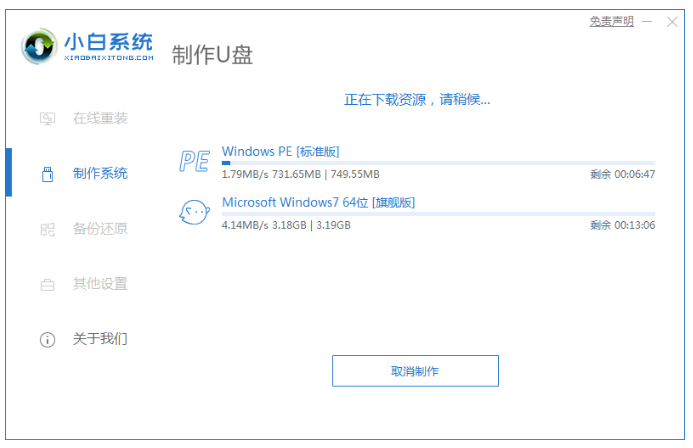
5、u盘启动盘制作工具完成,可以将u盘拔出插入需要重装系统的电脑上,电脑开机时快速按热键(热键一般为f12),调出启动项列表界面。
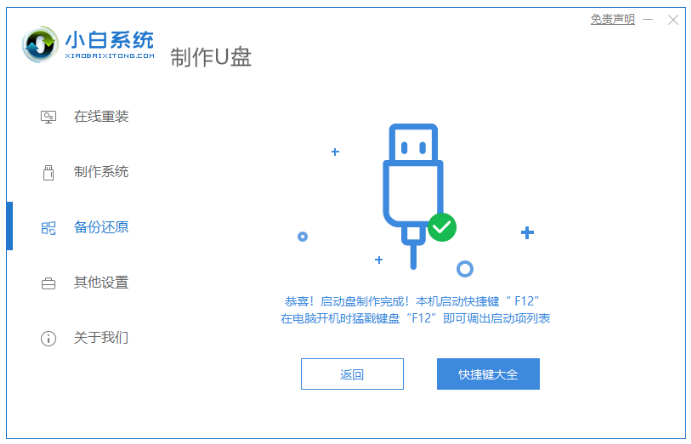
6、进入界面之后在Boot里选择Boot Option #1,再选择UEFI:KingstonDT 101 II PMAP。
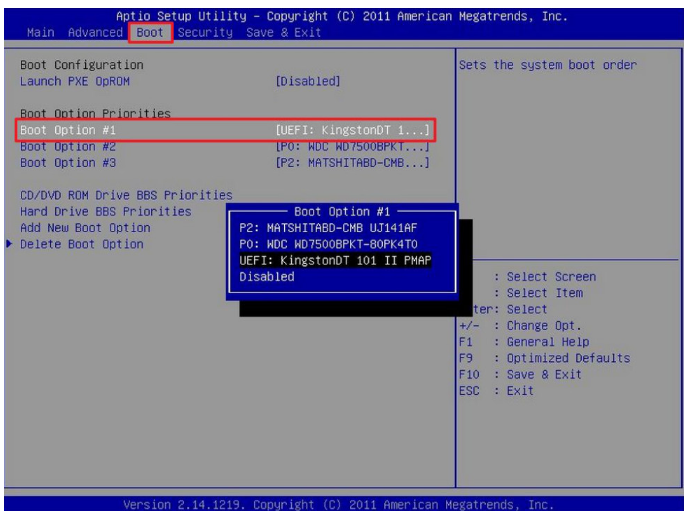
7、等待装机软件在安装win7系统。完毕后重启电脑,直至进入桌面说明台式电脑系统重装win7完成。

总结:
方法一:小白一键重装系统工具给台式电脑在线重装win7系统
1、我们打开小白一键重装,选择windows7系统安装。
2、大家耐心等待,系统安装完成之后重启电脑。
3、然后重启电脑后我们选择pe系统进入自动安装。
4、我们最后重启电脑,直至进入桌面即可正常使用。
方法二:小白一键重装系统工具给台式电脑在线重装win7系统
1、首先打开小白一键重装系统工具,插入u盘开始制作。
2、我们选择windows7系统,点击开始制作。
3、装机软件安装,安装完后重启电脑即可。
 有用
26
有用
26


 小白系统
小白系统


 1000
1000 1000
1000 1000
1000 1000
1000 1000
1000 1000
1000 1000
1000 1000
1000 1000
1000 1000
1000猜您喜欢
- vaio win7 ghost64笔记本系统下载..2017/07/16
- windows7操作系统如何重装2022/12/18
- 重装win7需要多久时间2022/11/18
- 桌面图标怎么变小,小编教你解决桌面图..2018/10/05
- 电脑win7系统重装教程2023/03/08
- 电脑开不了机怎么办2019/06/28
相关推荐
- win7系统无法完成安装解决方法..2021/03/06
- 老司机教你win7 32位系统怎么安装..2019/02/14
- 重装系统win7没有声音如何解决..2023/04/13
- win7截图快捷键有哪些2023/01/18
- win7nvidia控制面板打不开解决方法..2022/06/16
- 小编教你怎样重装win7系统2017/07/23

















