电脑怎样重装系统win7
- 分类:Win7 教程 回答于: 2023年04月04日 11:30:00
由于电脑上系统使用时间久了之后,一般都必须重装系统,一般来说当电脑上重装以后电脑上里边的废弃物还有细菌会被彻底清理,进而速率上面有很大的提高等等,那电脑怎样重装系统呢?下面我们一起来看看电脑重装win7系统教程。
工具/原料:
系统版本:win7系统
品牌型号:戴尔成就3681
软件版本:咔咔装机 v3.1.329.319
方法/步骤:
方法一:一键重装win7系统
这种方法适用于在线进行安装,具体操作如下:
1、首先在电脑上下载安装咔咔装机软件双击打开运行,点击在线重装。
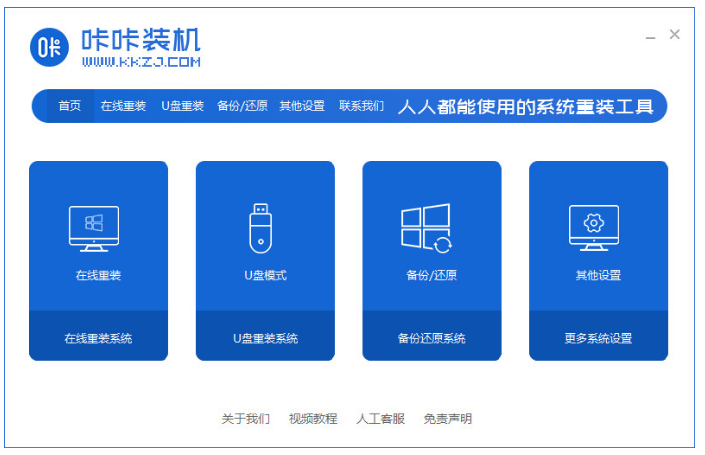
2、选择win7系统版本,点击下一步。
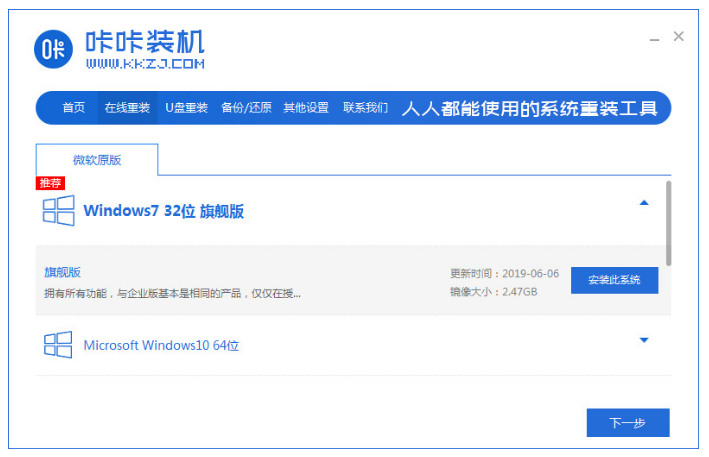
3、耐心等待,下载系统镜像还有设备驱动等等资源。
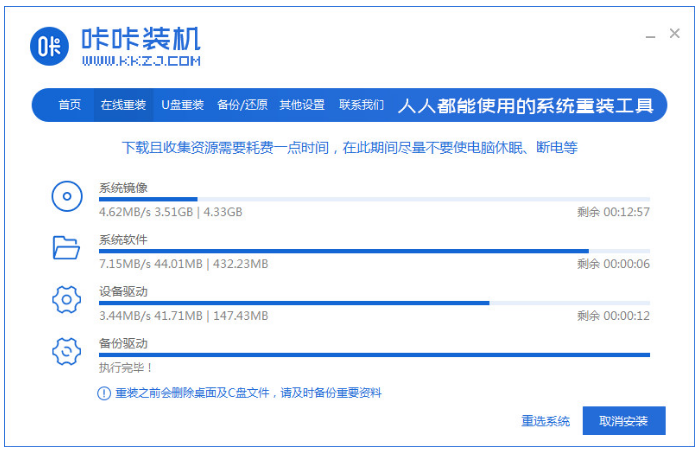
4、耐心等待,部署系统安装环境过程中。
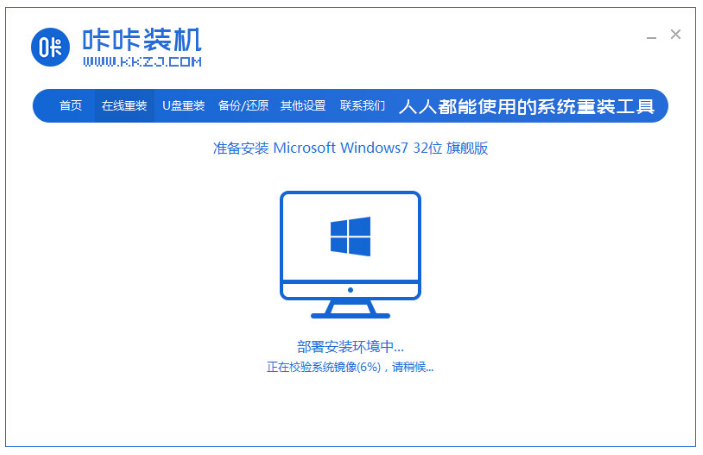
5、环境部署完成后,点击立即重启。
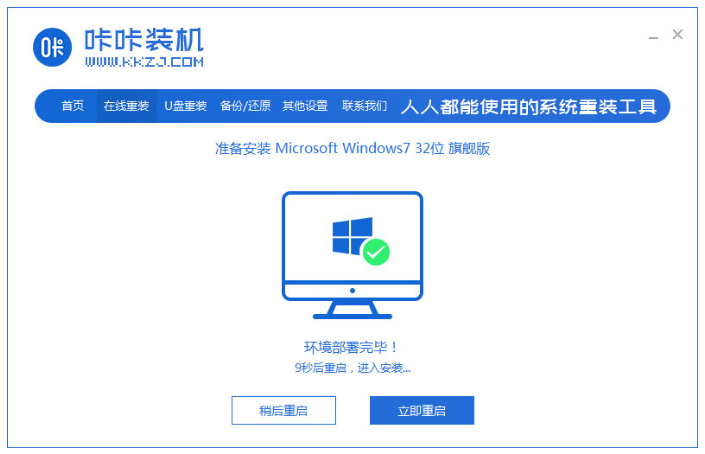
6、当进入启动管理器的界面,选择第二项,按回车键进入其中。
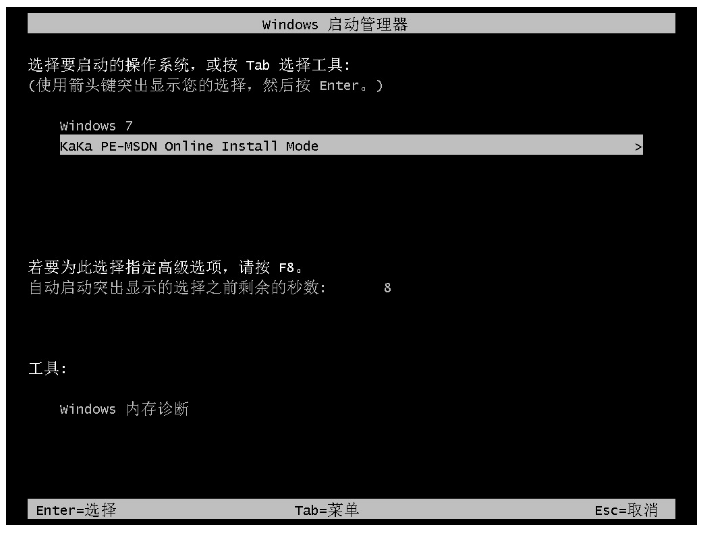
7、耐心等待,系统自动安装过程中。
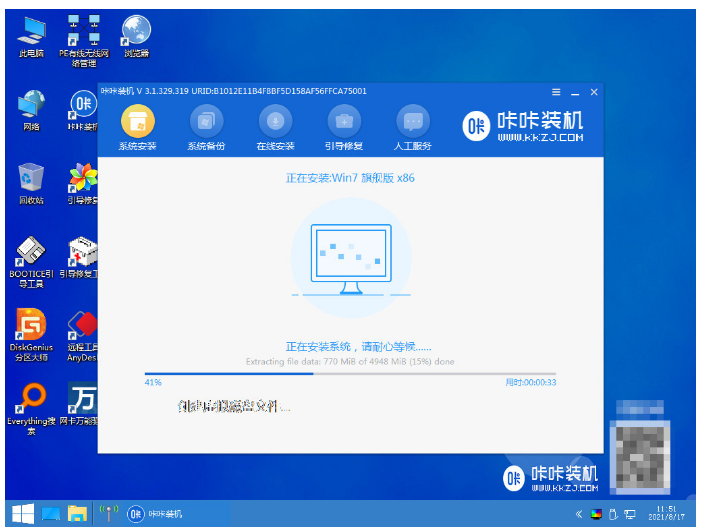
8、提示系统安装完成之后,点击立即重启。
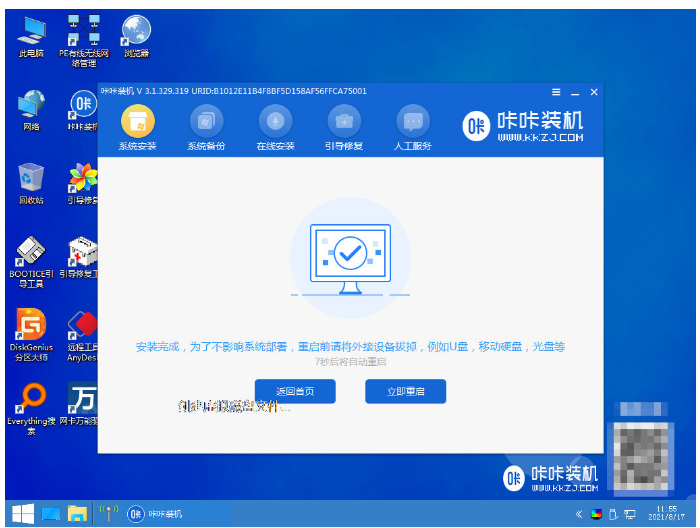
9、耐心等待,重启电脑的过程中。
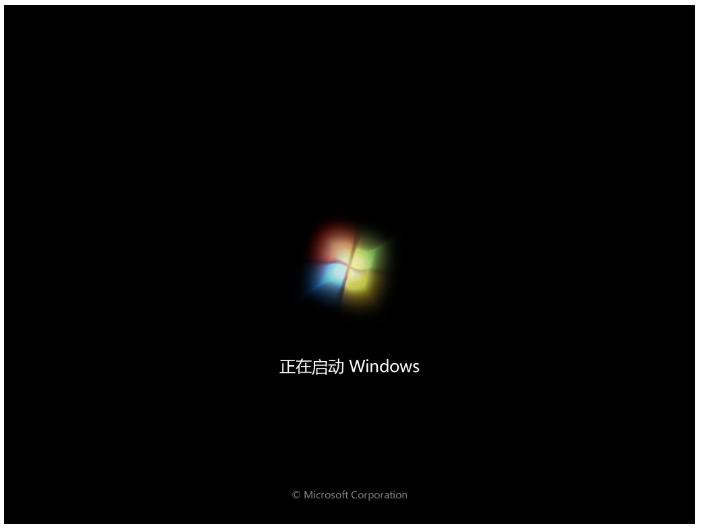
10、重启电脑完成之后进入系统桌面,即说明电脑重装win7系统完成。
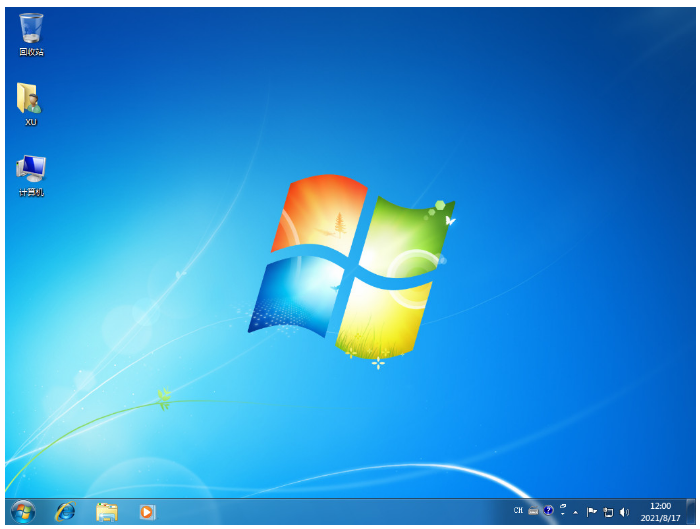
方法二:u盘重装win7系统
这种方法一般适用于系统开不了机又或者没有网络的情况下使用,具体操作如下所示:
1、首先在电脑上下载安装咔咔装机软件后,将u盘插入电脑接口上,点击u盘重装系统。
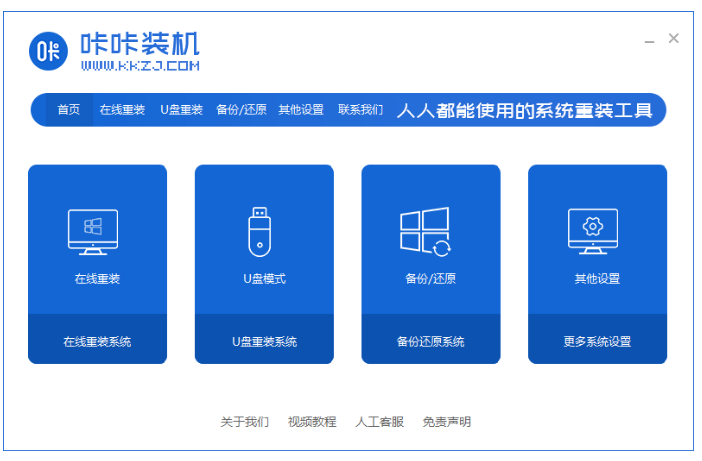
2、接着选择好自己的u盘设备,点击开始制作。

3、选择我们需要安装的系统,点击开始制作。
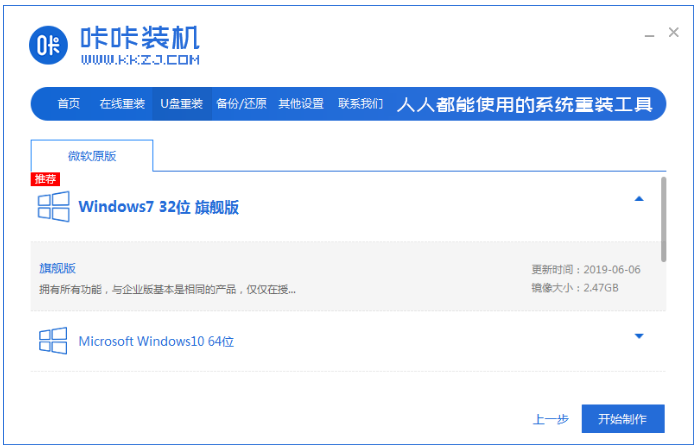
4、确认备份好资料后,鼠标点击确定。
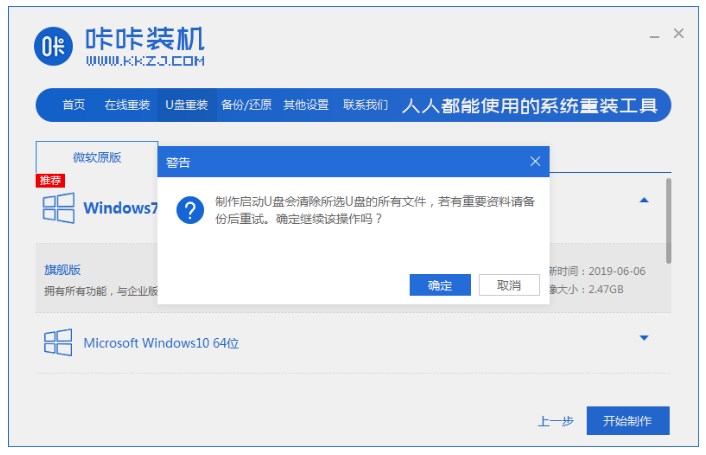
5、请大家耐心等待启动盘制作。
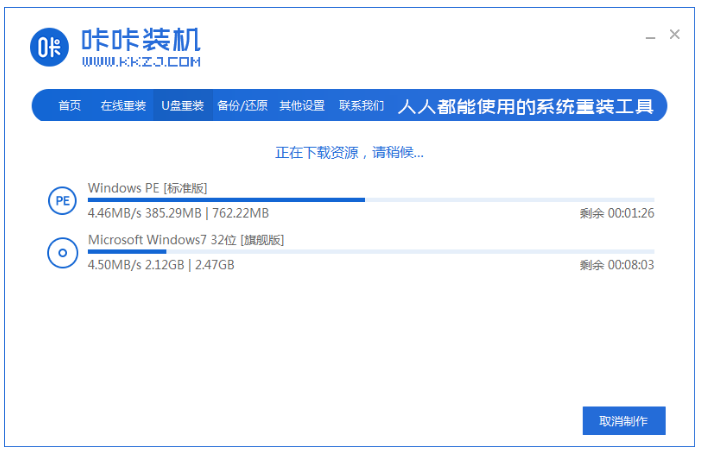
6、提示u盘制作完成之后,鼠标点击取消。

7、将u盘插入要重装系统的电脑接口中,重启电脑进入bios界面,选择usb选项,按回车。

8、请大家耐心等待系统自动安装。
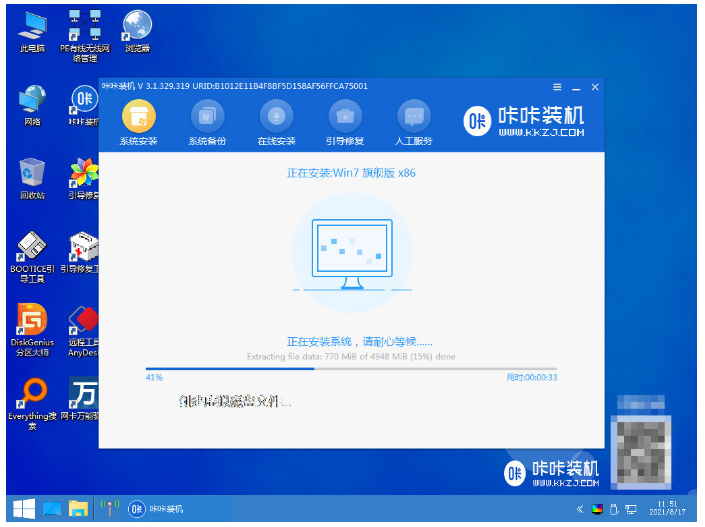
9、系统安装完成之后,点击立即重启电脑。
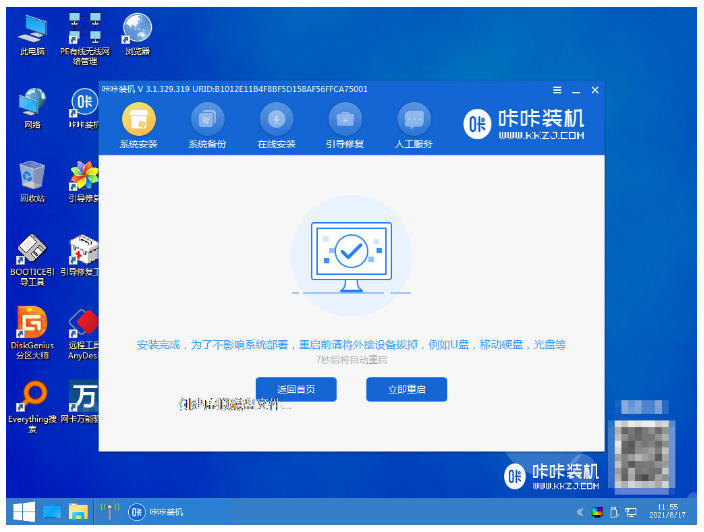
10、直至电脑进入到系统桌面,即说明电脑重装win7系统完成。

总结:
以上就是小编整理分享的电脑重装win7系统教程,用过的小伙伴都给与了高度评价,不会的用户即可按照以上步骤操作,希望可以帮助到大家。
 有用
26
有用
26


 小白系统
小白系统


 1000
1000 1000
1000 1000
1000 1000
1000 1000
1000 1000
1000 1000
1000 1000
1000 1000
1000 1000
1000猜您喜欢
- 小编教你硬盘坏道怎么修复..2018/10/22
- 如何重装win7系统详细版教程..2021/04/16
- 联想T590win10改win7的简单方法..2021/03/04
- 电脑系统win7旗舰版一键装机的详细操..2022/10/28
- 联想一体机重装win7图文教程..2017/07/20
- Win7开机万能密码2020/07/24
相关推荐
- win7之家重装计划2022/12/18
- 32位系统支持多大内存2019/07/02
- win764位系统下载安装教程2021/11/11
- 怎样重装电脑系统win72023/02/23
- 万能无线网卡驱动|小编教你最新万能无..2017/11/25
- win10系统装win7系统如何操作..2022/11/27

















